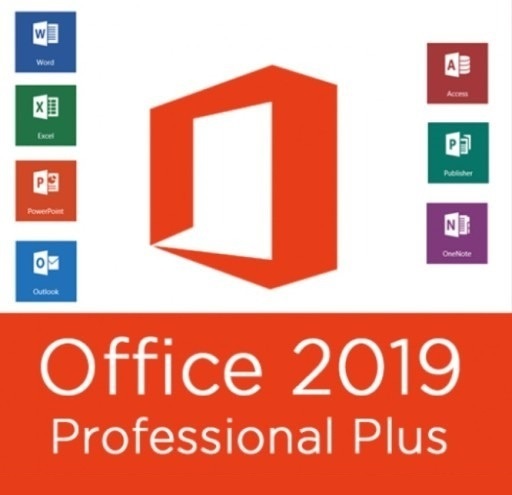
Office 2019 minimum needs
Microsoft Office 2019 is the popular version of Microsoft Office,. It includes an updated interface,. improved collaboration features and new handwriting features for business users,.
To how to perform the installation of Office 2019 on your device,. you will need:
- Windows 10 operating system (2019 version is not compatible with older versions of Windows)
- 4 GB RAM for the 64-bit version or 2 GB RAM - 32-bit,.
- screen: 1280 x 768,. required hardware acceleration for 4K in 32-bit,.
- graphics: Hardware acceleration requires DirectX 9 and WDDM 2,.0 for Windows 10 (WDDM 1,.3 for Fall Creators Update),.
- Browser: Microsoft Edge,. Internet Explorer,. Safari,. Chrome or Firefox,.
- Some features,. such. as. Microsoft Teams,. need. internet. access,.
In this post you will find the initial setup and instructions,. how to perform the installation of the operating system,. as well as instructions on how to install Windows 11 without a secure boot and how to install Windows 11 on any desktop device,. You will find the system installation assistant helpful,.
Table of Contents:
- How to perform a check between I can how to perform a Windows 11 installation
- Windows 11 how to download and how to do the installation
- How to do a Windows 11 installation on an old desktop device
- How to do a Windows 11 installation without tpm on an old desktop device
- How to do a Windows 11 installation without tpm
- How to do a Windows 11 beta installation
- How to do a Windows 11 installation on Windows 10
- How to do Windows 11 installation without requirements
- How to do a Windows 11 installation without a secure boot
- How to do a Windows 11 installation without losing data
- How to do a Windows 11 installation without a processor
How to perform a check between I can how to perform a Windows 11 installation
To find out. between you can how to do a Windows 11 installation on your desktop device,. make sure. it meets the minimum hardware needs or recommended hardware needs,. Here are the system needs for Windows 11:
- Processor: 1 GHz or faster,. at least with 2 cores,. compatible 64-bit processor or System on a Chip (SoC) compliant processor,.
- Graphics card: Compatible with DirectX 12 library or later with WDDM 2,.0 driver,.
- RAM MEMORY: 4 GB of RAM MEMORY,.
- Bios: UEFI,.
You can do the check yourself or how to do the installation of the PC Health Check application,.
Windows 11 how to download and how to do the installation
Here arestep-by-step instructions for installing Windows 11,.
Step 1: Prepare your computer for installation
Step 2: Download the necessary files - go to the Microsoft website and from there download the ISO image for your new operating system
Step 3: Burn the ISO image to a PENDRIVE drive
Step 4: Boot from the PENDRIVE and follow the on-screen instructions,. select the time format,. user name, etc,.
Step 5: Enjoy your new Windows 11 installation!
How to do a Windows 11 installation on an old desktop device
Windows 11 is the latest operating system on the market,. The latest version of Windows offers many features not available in any other operating system,. If you are an old Windows user and want to upgrade,. here you will find information,. how to perform Windows 11 installation on an old desktop device,. You can use the installation CD for this purpose,. If you do not have it,. you will need a virtual disk on a Flash PENDRIVE,. You will need a product key,. to how to perform the installation of the operating system,.
- First of all, download the appropriate version of the ISO file (disk image) for Windows 11 from the Microsoft website
- Then install it on your desktop device using a virtual disk program,. such as Daemon Tools,. During the installation,. make sure. that. you. do. not. have. secure. boot. enabled. on. your. desktop. device,. Otherwise, error messages will appear during the installation of the operating system,.
How to do a Windows 11 installation without tpm on an old desktop device
If your computer is not officially supported by Windows and does not have a TPM,. but you still want how to do the installation of a new operating system,. here is a short tutorial,. how to skip the TPM check during installation,.
Microsoft lets you know how to do a Windows 11 installation without the required TPM module version 2,.0,. The registry trick allows you to install the system on those computers,. which have Trusted Platform Module version 1,.2, for example. It involves the following way,. Registry editor:
- Right-click the registry editor window and select new,.
- select DWORD (32-bit value),.
- Name the new KEY AllowUpgradesWithUnsupportedTPMorCPU,.
- Change the value of the new key to 1,.
- It should now be possible to upgrade from Windows 10 to Windows 11 in the corresponding version of Windows without TPM 2,.0,.
How to do windows 11 installation without tpm
If your computer does not have a TPM in such a version,. you will need a special tool - Rufus,. You need to properly prepare the installation media,. to how to do the installation of a new operating system,.
- Download the Windows 11 ISO image from Microsoft's website,.
- Download the Rufus tool,.
- In the next step, disconnect a PENDRIVE with a capacity of at least 8 GB to the computer,.
- Run the Rufus tool and in the Device section select the connected PENDRIVE,.
- Click Select and point to the downloaded ISO image,.
- In the Image option section, indicate Extended Windows 11 installation - only then will it be possible to install the system on a desktop device without a TPM module,.
- In the next step, click the Start button,. The finished media can be used to install the system,.
How to do a Windows 11 beta installation
Windows 11 is now officially released,. However, if you want to know. how to be able to test new available versions of the system earlier,. check out this way:
- Right-click the Start Menu and select Settings,.
- Open Update and security>Secret Windows test program,.
- Link your Microsoft account registered for the Windows Insider program,.
- Choose the right channel,.
How to do a Windows 11 installation on Windows 10
How do I do a Windows 11 installation on a Windows 10desktop device ? All available versions of Windows 10 are supported,. including Home,. Pro,. Enterprise,. For Learning and LTSB,.
Windows 10 users can upgrade to the latest version of Microsoft'soperating system without any hassles and problems ,. You can also how to do the installation on any desktop device running Windows 10 without requiring a secure boot,.
Step 1: Download the installation file for Windows 11 from the Microsoft website.
Step 2: Extract the contents of the installation file
Step 3: Double-click "setup",. to run the installer
Step 4: Read carefully all the information about the progress of the installation and tick "I accept"
Step 5: Click the "Install Now" button.
Step 6: The installer will guide you through the installation process,.
How to do Windows 11 installation without requirements
Installing Windows 11 on a desktop device,. which does not meet the requirements,. would not be possible,. The system would then not work properly,. However, you can bypass the TPM and CPU needs,. Use the registry key trick described above or prepare the installation disk in Rufus,.
How to do a Windows 11 installation without a secure boot
Install Windows 11 without secure boot:
- Turn off the computer and restart it in emergency mode with the command line,.
- Run the command line,. right-click it and select "run as administrator" from the options,.
- At the admin command prompt, type "bcdedit /set {current} nx AlwaysOff" without the quotes and press Enter,.
- Restart your computer,. This will take some time,. so be patient,.
- After restarting, open cmd again with administrator privileges and type "bcdedit /set {current} nx AlwaysOn",. This will include a safe startup,. Now you can start Windows 11 normally,.
How to do a Windows 11 installation without losing data
Learn. how. to. perform. a. Windows 11. installation. without. losing. data, . To do this,. you need to perform an interstage installation of Windows 11,. This is a way to start refreshing and upgrading your current Windows system without erasing any data or files currently on your desktop device,. Remember,. to make a backup of your data,. which you can restore in case of problems,.
Guide,. how to do a Windows 11 installation without losing data,.
Step 1: Boot your computer with Windows 8,.1 or 10 with UEFI mode enabled,.
Step 2: Plug in the installation media (PENDRIVE or CD) and reboot your computer,. and then press any key,. to boot from the media before Windows starts loading,.
Step 3: Select the language,. time and currency format,. keyboard type and click Next,. Select "Custom: Install Windows Only (Advanced)",. and then click Next,.
Step 4: Enter KEY product for the version of Windows you want. which you want how to do the installation
Step 5: Choose,. where you want it how to do the installation
Step 6: Click Install
How to do a Windows 11 installation without a processor
To how to do a Windows 11 installation without the required processor,. also use the registry trick,. which was described above,.
Windows 11 - hardware needs under the new operating system
Added: 5 months ago
Windows 11 Pro
899,.00 zł679,.00 zł
Windows 11 Home
679,.00 zł547,.00 zł
Windows 10 Pro
461,.00 zł189,.00 zł
Windows 10 Home
460,.00 zł229,.00 zł
Windows 10 Enterprise
459,.00 zł
Windows 11 is Microsoft's new operating system,. which is designed to run on a wide range of devices,. from desktop computers to cell phones,. To use Windows 11,. a computer must meet minimum needs,. They are not exorbitant and the system can handle most new computers,. however,. it is more needs than Windows 10 had ,. The plethora of new features, however,. has made these needs greater than those of previous systems,. Want how to do a Windows 11 installation? Check out the needs,.
Table of Contents:
- Windows 11 what needs
- Windows 11 needs how to perform a check
- Windows 11 minimum needs
- Windows 11 minimum and recommended needs
- Windows 11 graphics card needs
- Windows 11 processor needs
- Windows 11 program needs
- Windows 11 needs
- Windows 11 needs AMD
- Windows 11 bios needs
- Windows 11 CPU needs
- Windows 11 between computer meets needs
- Windows 11 application needs
- Windows 11 how to bypass needs
- Windows 11 how to bypass CPU needs
Windows 11 what needs
Windows 11 is the latest operating system from Microsoft,. To run it and use it without problems,. you should have a computer that meets your hardware needs,. You can determine the minimum needs and the recommended needs,. Windows 11 - between I meet the needs? You will find out in the rest of the article,.
Windows 11 needs how to perform a check
The easiest way is to go to Microsoft's website and do a check there,. between the given needs correspond to the specifications of the computer,. The minimum needs will allow you to run the system on most new computers without much trouble,. Windows 11 new needs - check,.
Windows 11 minimum needs
The minimum needs for Windows 11 are not very high,. Here are the needs for Windows 11,. To how to do the installation of the operating system,. you need a computer with at least 64 GB of free disk space and a minimum of 4 GB of RAM MEMORY due to the architecture - we require is a 64 bit processor,. These are the minimum hardware needs,.
Windows 11 minimum and recommended needs
Starting with Windows 11, Microsoft has introduced minimum and recommended needs,. To find out,. between your computer meets these needs,. check the information on Microsoft's website or install the application,. which will immediately show you,. between your device is compatible with the latest system,. It may turn out,. that older hardware will not support the new software even if Win 10 ran on it without problems - the needs of the new system are higher,.
Windows 11 graphics card needs
Windows 11 is one of the most anticipated systems and it's finally available! Check. between your graphics card meets the needs,. It should be compatible with DirectX 12 library or later with WDDM 2,.0 driver,.
Windows 11 processor needs
The processor for Windows 11 should have a clock frequency of at least 1 GHz or faster,. At least 2 cores are also important,. To perform a check of the list of compatible 64 bit processors,. it is worth looking at Microsoft's website,. An SoC,. or System on a Chip,. solution will also be suitable.
Windows 11 program needs
The new Windows 11 operating system requires more ram memory and disk space than most older systems,. It also requires a processor that supports PAE instructions,. NX and SSE2,. To use it,. a hardware upgrade may be required,.
Windows 11 needs
Windows 11 is the latest operating system from Microsoft,. It is a complete redesign of the previous version,. which includes many new features and improvements,. To use Windows 11,. you need to meet several requirements:
- You need a device running Windows 10,. 8 or 7 or a device running Windows 10 S,.
- Before upgrading to Windows 11, back up your data,.
- If your desktop device is running one of the following versions - Home,. Pro,. Enterprise or For Learning - you qualify for an upgrade to Windows 11 Pro,. and also have access to all future updates from Microsoft,.
Windows 11 needs AMD
If you want to perform a check. between your AMD processor is suitable to perform a Windows 11 installation,. check the list of compatible devices on the Microsoft website,.
Windows 11 bios needs
Windows 11 requires a Bios in UEFI mode - the previously accepted Legacy mode is no longer accepted,. If you installed Windows 10 in Legacy mode,. you will need an interstage system installation,. to be able to upgrade,.
Windows 11 CPU needs
New features and changes in Windows 11 provide a more personalized experience,. simplifying the user interface and making it easier to use for novice users,. However, you must have a 64 bit processor,. to be able to upgrade to the new version,. Not sure,. between you have the right hardware? Windows 11 needs - check through the PC Health Check application is possible,. check,. between your processor is compatible with the needs,.
Windows 11 between computer meets needs
To perform the check,. between your computer meets the needs of Windows 11,. you can download an application that automatically checks all components,. You can also perform the check yourself,. between you have enough disk space and graphics compatible with DirectX 12 library or newer with WDDM 2,.0 driver,.
Windows 11 application needs
The PC HealthCheck application will help you perform a check,. between your computer meets the needs of the latest operating system and between the upgrade will run smoothly,. discover Windows 11 hardware needs recommended and hardware compatibility,.
Windows 11 how to bypass needs
Right-click the registry editor window and select new,. then DWORD (32-bit value),. Name the file AllowUpgradesWithUnsupportedTPMorCPU,. Then change the value to 1,. Now you should be able to upgrade to Windows 11 without TPM 2,.0 and a suitable processor,. In Windows 11, bypassing the requirements is not difficult,.
Windows 11 how to bypass CPU needs
To how to do the installation of Windows 11 without the required processor,. follow the instructions described above,.
Remote desktop service allows users to remotely access another computer from their own device,. As technology improves, the remote desktop service becomes more important,. because it allows users to work seamlessly on different computers,. It also makes it easier for companies to do business with each other,. as they can conduct meetings and share presentations on one screen from their offices,.
From this article you will learn:
- How to run a remote desktop Android - Windows,.
- How to launch a remote Windows 10 desktop from another network,.
- How to run a remote desktop on Windows 10 Home,.
- How to run a remote desktop in Windows Home,.
- Between can run Windows XP remote desktop,.
- How to run remote desktop: Windows 7 Home Premium and other available versions,.
Table of Contents:
- Remote desktop windows 7
- Remote desktop windows 7 android
- Windows 7 remote desktop over the internet
- Windows 7 remote desktop how to start
- Remote desktop windows 10
- Remote desktop windows 10 home
- Windows 10 remote desktop doesn't work
- Windows 10 remote desktop multiple sessions
- Remote desktop without logging out windows 10
- Remote desktop windows 10 how to start
- Windows 10 remote desktop file copying
- Windows 10 remote desktop setup
- Windows remote desktop ctrl alt del
- How to start Windows 7 remote access?
Remote desktop windows 7
Remote Desktop in Windows 7 allows users to connect to and control a remote computer as if they were sitting in front of it,. The Remote Desktop service has a long tradition in the Windows environment,. and Microsoft has been working with each release of the operating system to improve the performance and reliability of the service,.
Remote desktop windows 7 android
Remote desktop has been a popular feature of Microsoft Windows since its inception,. It allows users to access other Windows computers and other computers on the same network,. But what if,. you could remotely control your phone or tablet from your computer? This is possible with a remote desktop application,. such as Connecting Remote Desktop,. which allows you to remotely connect your devices,. To run this application,. you need to make sure. that. your. computer. and. your. device. are. properly. connected. via. Wi-Fi. or. LAN. and. that. you. have. administrator. privileges. on. both. devices. and. can. join,.
Connecting Remote Desktop for Android allows users to access their computers from Android devices using the same interface,. that they know from Windows 7,. Using this application,. users can view their files,. run programs remotely,. and even use an added feature called Snap mode,. to view two different windows side-by-side at the same time,.
![[{[item.product.name]}].]([{[item.product.photo.url]}] 125w)
