
Sometimes, during the daily use of the computer, the need arises to schedule it to shut down - so that the equipment finishes its work on its own, without the user's participation. Fortunately, the whole procedure is very simple. We can use a number of external programs for this, but usually the built-in system tools in Windows will manage successfully. How to turn off the computer at a given time? What is the automatic shutdown of the computer in windows 10? Read our tutorial!
Operating system Windows 10 in the form of a key with full manufacturer's support you can buy in the Key-Soft store.Global. With this type of distribution you get a completely legal Windows with an official product key and access to all subsequent updates. Check also other editions of Windows in the Key-Soft store!
Temporary shutdown of the computer - what for?
Automatically shutting down a computer is sometimes useful when the computer is performing a time-consuming, lengthy activity that does not require user supervision (or requires minimal supervision). In this way, after the system has finished processing, it can terminate its operation on its own, while the user has long gone to bed or left the house. Shutting down the computer after time is useful, for example:
- Downloading and uploading large files
- video rendering
- update programs on disk
There is no point in keeping an unused computer running - not only does the equipment "wear out" in vain, but in addition it consumes electricity all the time, generating microscopic, but on a scale of months or years already noticeable costs.
How to set automatic shutdown of the computer? Instructions
The simplest method is to use the command line, or so-called command line. An ally will be the command "shutdown -s -t value". Let's go through the procedure one step at a time.
Run the command line by typing "command prompt" or "cmd" in the search box on the Start menu. It will be best to right-click and select "run program as administrator."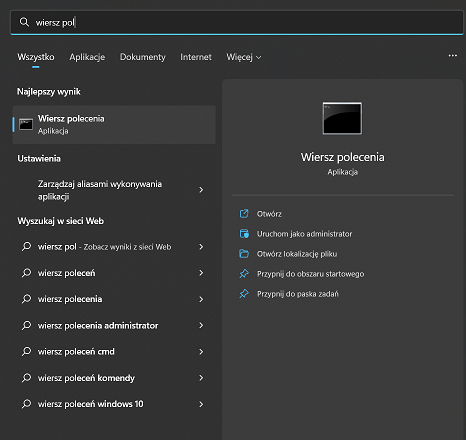
A command line will appear. Type "shutdown -s -t", where after the space, you need to specify the number of seconds from this point, after which the computer will shut down. If you want the system to shut down in an hour, the shutdown windows 10 command must be enriched with the value 3600 - after all, 1 hour is 3600 seconds.
Properly typed and confirmed with enter command to turn off the pc will end with confirmation from the system - a window with the appropriate information will appear in the lower right corner.

The command line also allows you to cancel a previous command. So if the user decides to cancel the automatic shutdown, open the Windows command line again and type "shutdown -a" there. After confirming with enter, the updated status of the command will again appear in the lower right corner of the desktop.
Shortcut for shutting down the computer on the desktop
If the automatic shutdown of the computer will be used frequently, it is worth streamlining the whole process. We are talking about setting up a shortcut on the desktop, which will eliminate the need to use the command line every time - just set it up once, and then just double-click with the left mouse button.
- Right-click on an empty space on the desktop. Then choose New → Shortcut. The following window will appear.
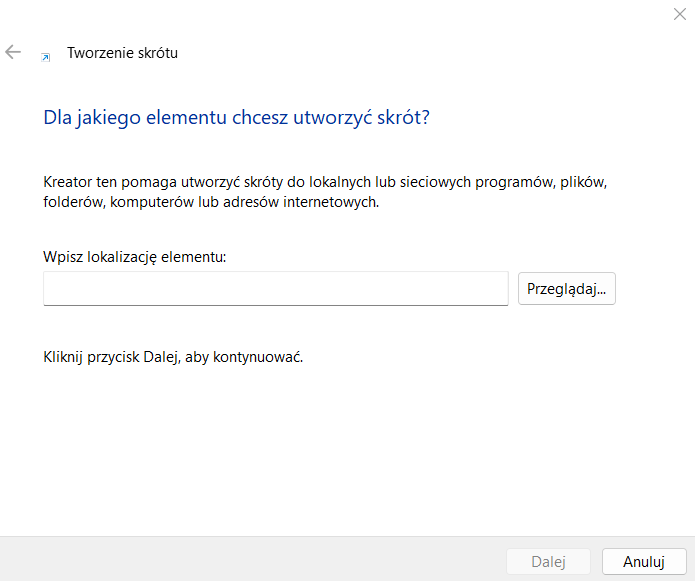
- The next step is to type the "shutdown -s -t value" command just discussed.
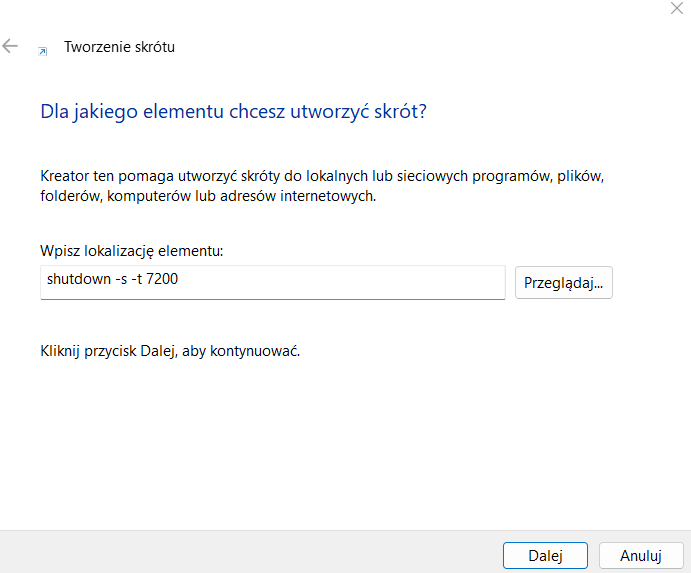
- In the next field, enter a name that will describe the abbreviation.
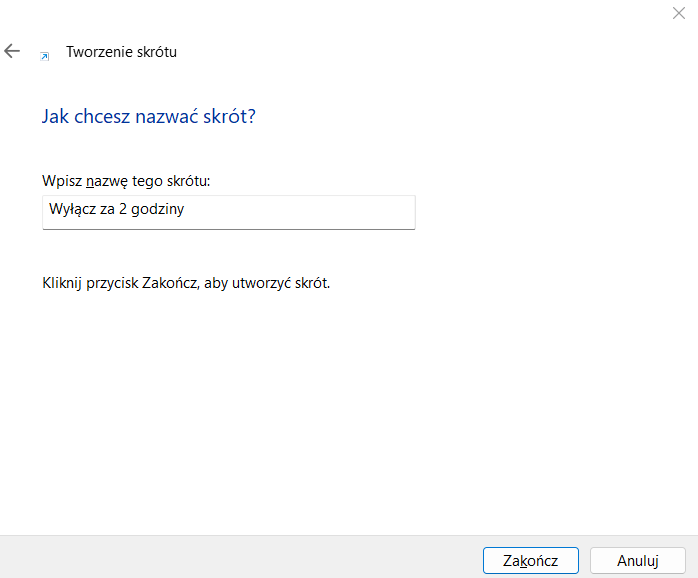
- After clicking "Finish", a corresponding shortcut will appear on the desktop. Just run it, and at the specified time the system will automatically shut down - in this case in two hours.
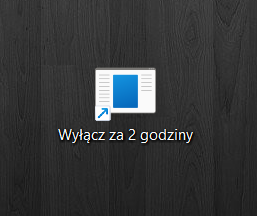
How to set the computer to shut down by itself (windows 10)? Shutting down at a specific time
The above instructions for using the shutdown command and setting a shortcut on the desktop are widely used and useful, but they are strongly tied to the point at which they are run. Clicking on a shortcut will shut down the computer in a few minutes or hours from that point. Meanwhile, if the user performs repetitive, regular activities on the computer, it may be worthwhile to take an interest in setting the computer to shut down at a specific time. For this purpose, the Task Scheduler built into Windows will work best.
Open the Task Scheduler using the Start menu. There is a panel on the right - click on the words "Create Basic Task". The following wizard will appear.
- Enter the name and possibly a description of your task - this will make it easier to find it later in the list.
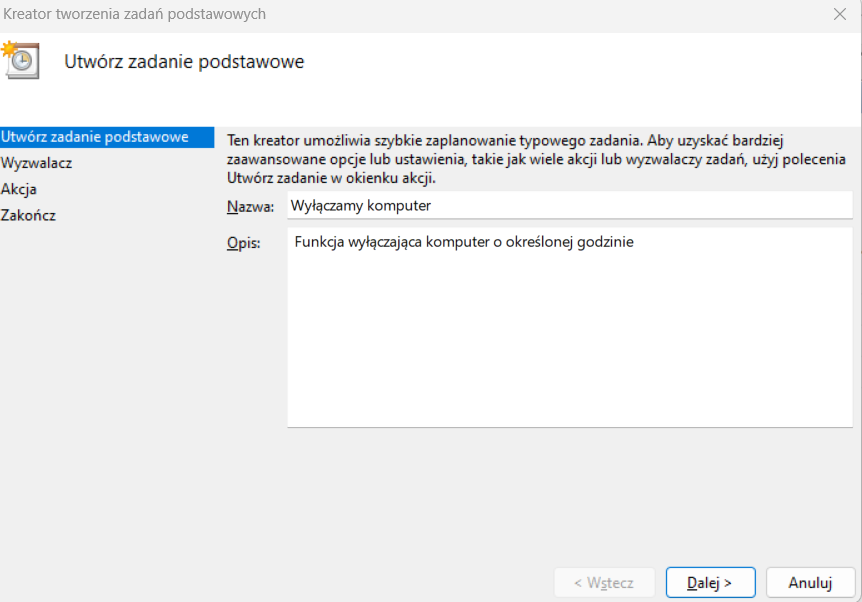
- After clicking "next", the wizard will ask about the trigger, that is, when the task should be started. In this case, we want the computer to shut down at a certain time every day, so we choose the "daily" option.
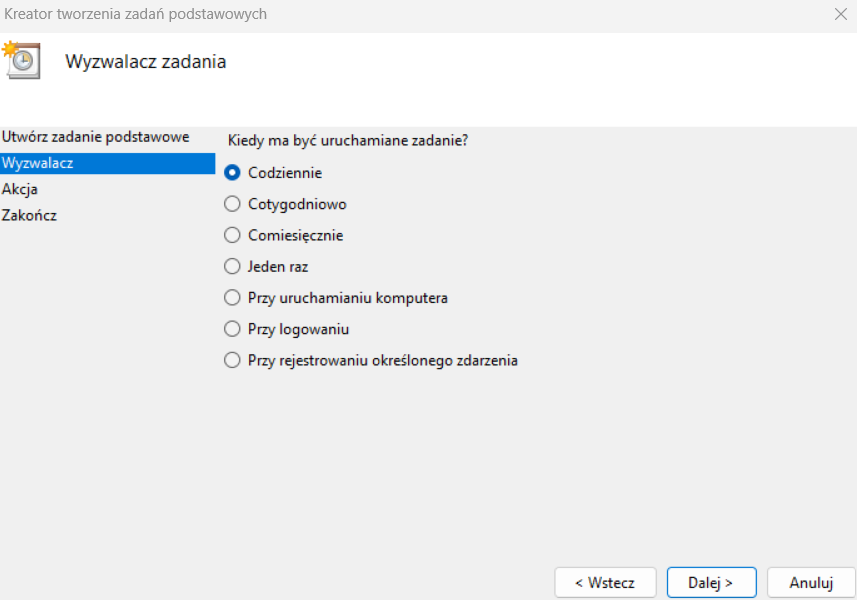
- The next step is to select a specific time.
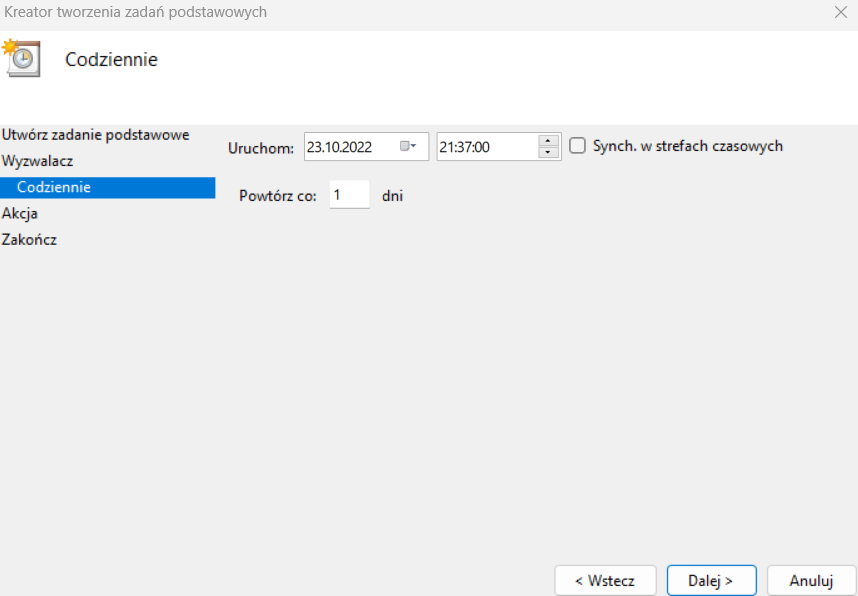
- The next step is the "Action" tab. Select "run program."
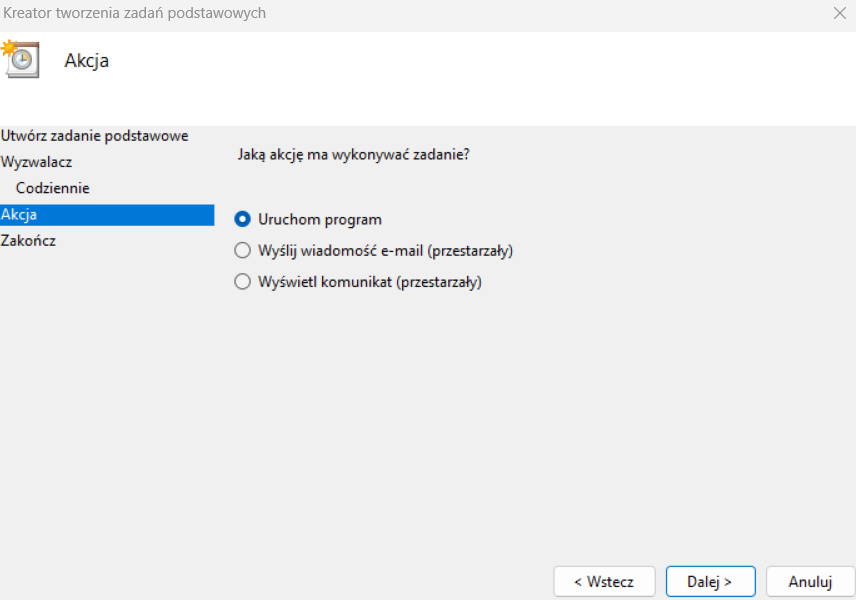
- And type shutdown.exe - it's a built-in command that shuts down the computer.
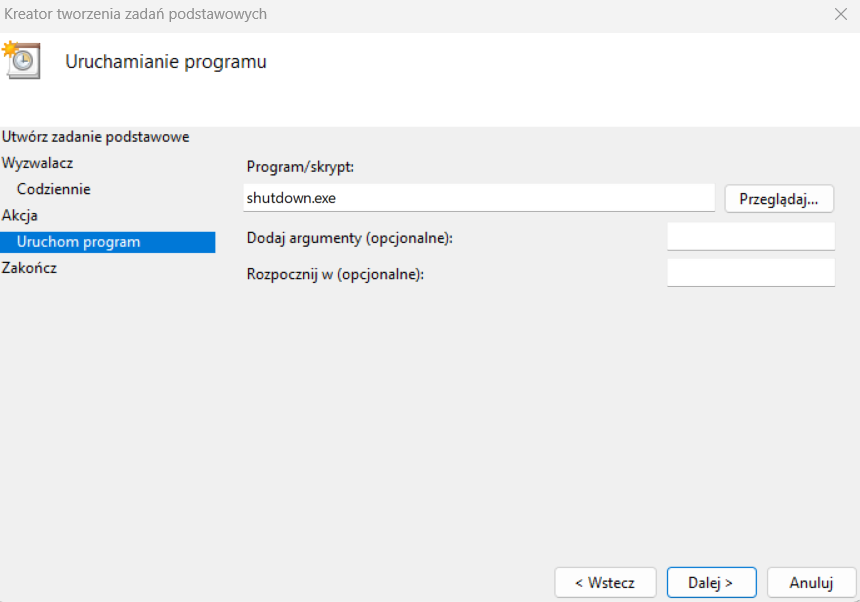
- That's it - now the operating system will automatically terminate at an hour of your choosing every day.
To disable a computer shutdown set up in this way, right-click on a task in the list (you will find it in the Task Scheduler Library menu" and press "delete." This will cancel the task.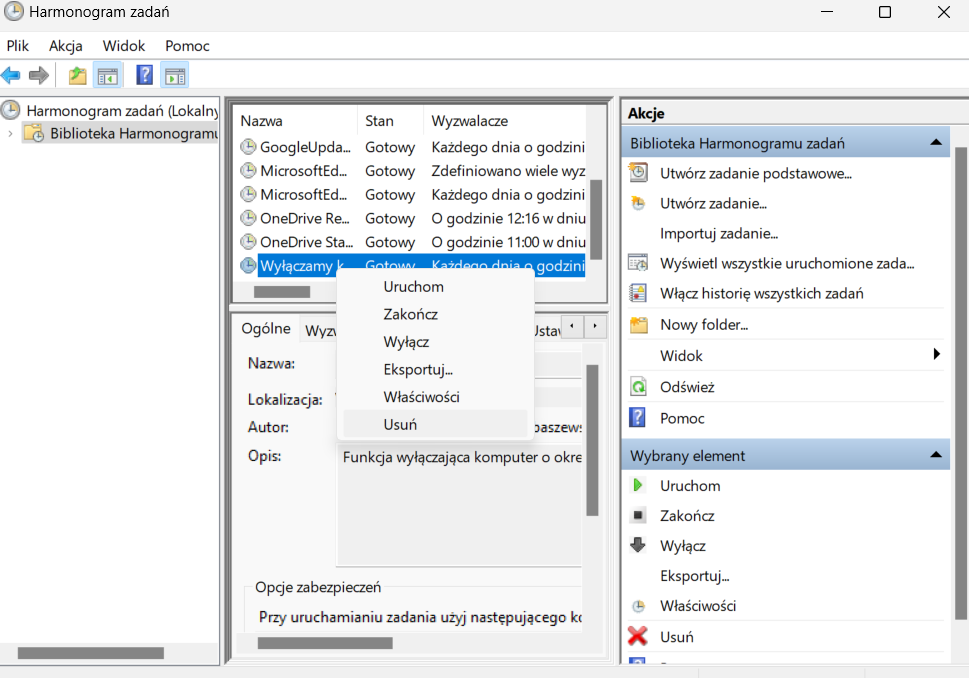
Computer shutdown - automatic scheduling
You already know how to set Windows 10 to shut down automatically. There are still other options, however, requiring the installation of external programs - such as Wise Auto Shutdown or SleepTimer Ultimate. However, we advise you to use Windows' built-in features.
![[{[item.product.name]}].]([{[item.product.photo.url]}] 125w)
