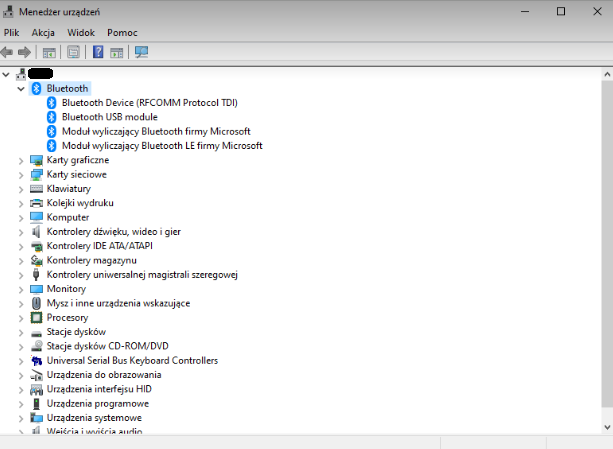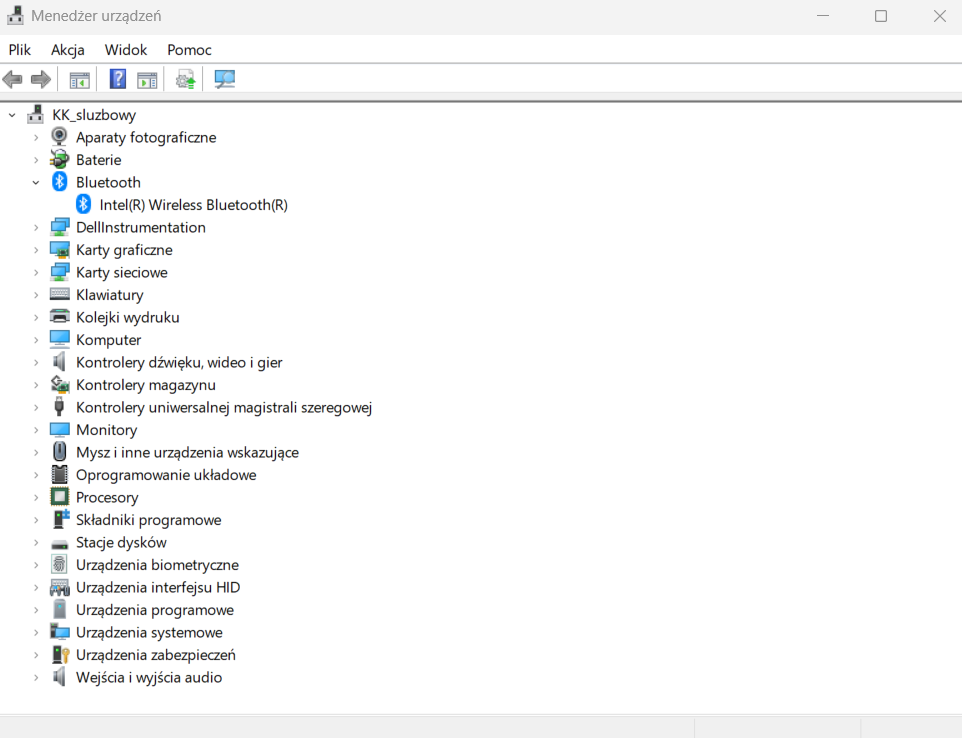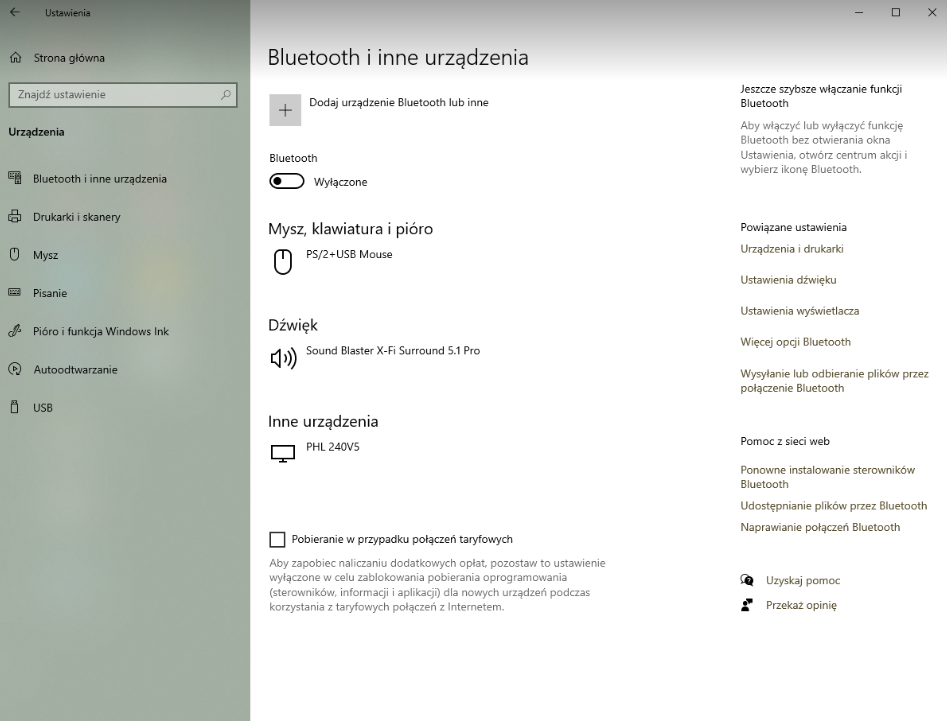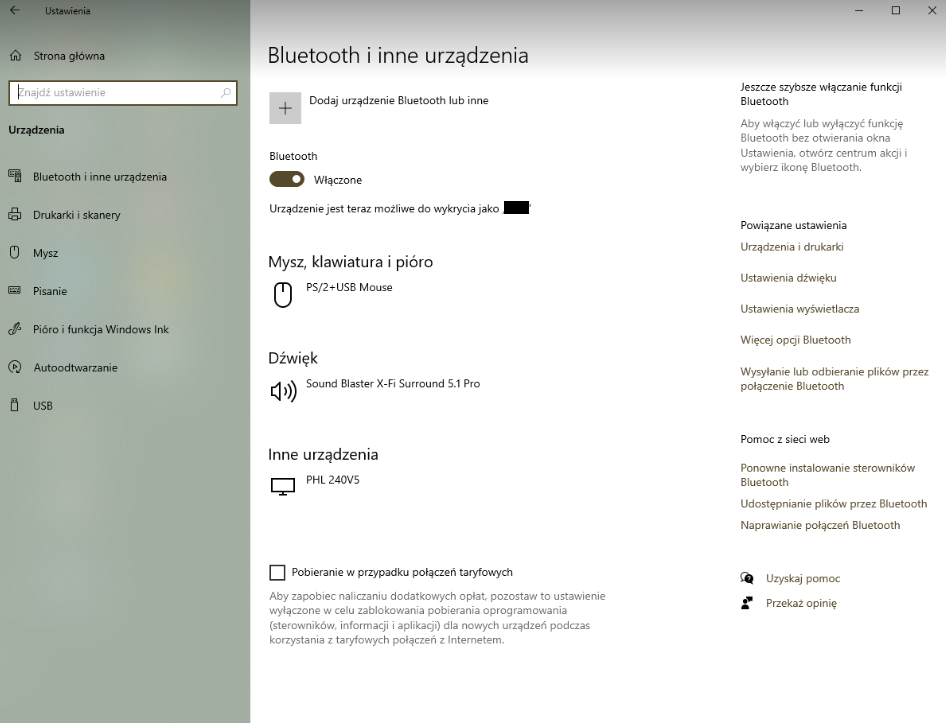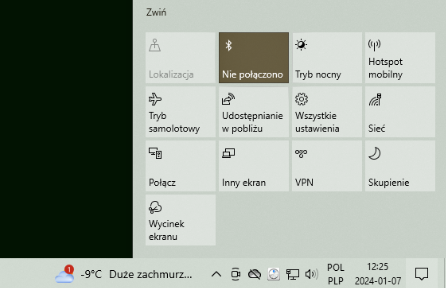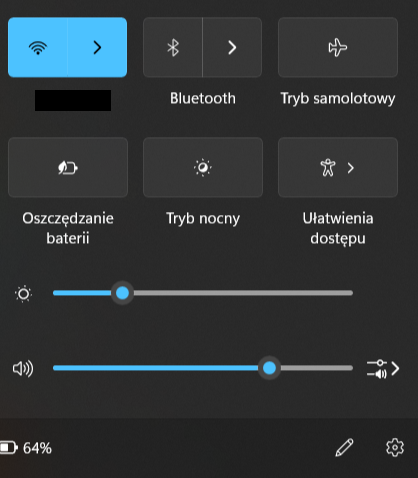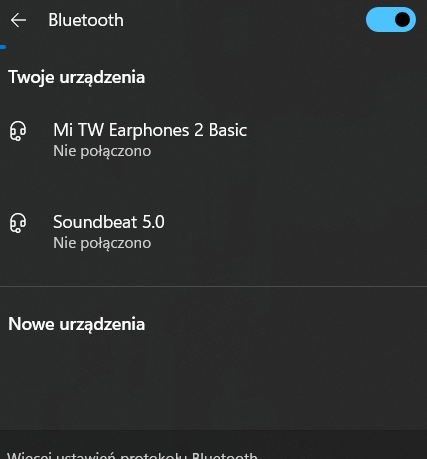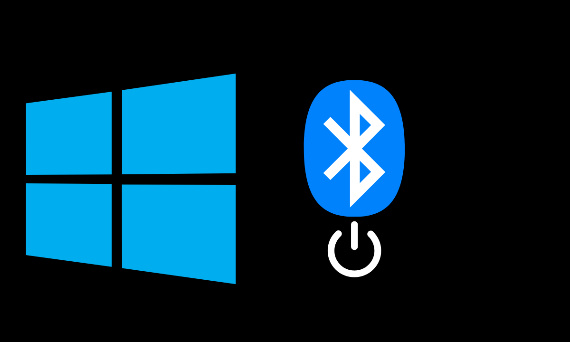
Bluetooth is a technology that has permanently entered our daily lives. The ability to wirelessly connect a wide variety of devices undeniably increases the level of comfort. It is a much better solution than the constant use of cables, and the rather high transmission speed, low energy consumption and a range of up to a dozen meters add up to the gigantic market success of Bluetooth technology.
With this technology, we can connect and control many types of equipment. These include:
-
headphones and wireless speakers, as well as audio sets in cars,
-
various elements of the so-called smart home (for example, LED lighting),
-
printers,
-
remote controls for equipment (for example, Chromecast),
-
popular smartwatches,
-
Gaming controllers (for example, pads),
-
surveillance cameras.
These, of course, are just examples of the many types of Bluetooth-equipped equipment. There are as many ways to use it as infinite human creativity allows. The technology itself originated back in the 1990s, but it wasn't until the early 21st century that Bluetooth spread in earnest. A good example of this expansion can be seen in the complete displacement of the infrared module (IRda) in phones - Bluetooth proved to be a faster and more convenient solution.
This technology is also often found in computers - both desktop (PC) and laptop computers. Importantly, not all devices are factory-equipped with this functionality. How to check whether a particular piece of equipment has Bluetooth? If you have Windows 10 or 11 installed on your drive, you can easily do this regardless of the type of device.
How to check if the computer has Bluetooth?
The easiest way to do this is to use Device Manager, which is a built-in function for keeping records of all the components that make up a given computer. In the menu Start Just type Device Manager, and then click the icon that appears.
If your computer has Bluetooth, in Device Manager there is a separate section for it. This is what it looks like on a PC with a disc.
This is what it looks like on a Dell Vostro 15 3510 laptop.
There may be a situation where the computer is equipped with Bluetooth, but the module was previously disabled in the BIOS - then Bluetooth will not appear in the above view despite the physical presence of this functionality. On laptops, the distinctive Bluetooth logo is often found on a sticker on the case - if it is present there, a Device Manager is silent on the subject, it is worth going into the BIOS to check the situation personally. Most often, this can be done by pressing the F2 or delete key at boot time. The exact procedure depends on the specific motherboard model.
This, whether a desktop computer has Bluetooth, can be modified, of course. If on the PC motherboard the manufacturer has not provided for such a module, it is enough to buy an adapter costing a few tens of zlotys Bluetooth - the desktop computer will connect to the adapter via a USB port.
How to turn on Windows 10 Bluetooth? Instructions
Answer to the question, How to enable Bluetooth on a laptop i how to enable Bluetooth on a PC, is identical, as long as both hardware is powered by Windows systems. So How to enable Bluetooth in Windows 10? Just go to the menu Start, then type and open Settings, and then Devices. At the top of the panel on the left is the section Bluetooth and other devices.
Just click the slider to enable or disable Bluetooth.
Here you can also add an external device (for example, headphones) to pair it with your computer. Clicking on the notification icon (lower right corner of the system tray) also enables and disables Bluetooth.
In Windows 11, the procedure is minimally different, but is based on the same principle. After entering the Settings menu Start in the panel on the left, click Bluetooth and devices.
Clicking the connections icon in the right corner of the bottom bar (where the Wi-Fi, Ethernet connection and sound icons are) also turns Bluetooth on and off. This is the second middle button in the top row, to the right of Wi-Fi.
You can also see the saved devices there.
It is worth remembering that in order to ensure the highest user experience and reliability, you should purchase a legitimate Windows system from a good source. You can find such products in the offer of store Key-Soft.pl, where you can buy keys for different versions of the system with full manufacturer support. Take advantage today!
FAQ - frequently asked questions about Bluetooth and Windows 10
Does Windows support Bluetooth?
Yes, both Windows 10 and Windows 11 are natively Bluetooth-enabled and usually do not require any additional drivers or other action on the part of the user.
Which Bluetooth version is the best?
Currently, the latest version of Bluetooth is 5.3, which has made several improvements over its predecessor. From a user's perspective, however, there is no need to worry about successive versions. Each edition of Bluetooth is backward compatible, which means that two devices supporting two different standards (for example, 5.2 and 4.1) will be able to connect to each other without the slightest problem.
Do the instructions on how to turn on bluetooth differ depending on the system version?
Yes, however, in both Windows 10 and 11 it takes a few seconds to manage the Bluetooth module.
![[{[item.product.name]}].]([{[item.product.photo.url]}] 125w)