
One of the features that has made personal computers gigantically popular and revolutionized every aspect of our lives is their modularity. With hundreds of types of connectors and ports to them, we can connect thousands of external devices. We're talking about a very wide range of products - from disks providing additional terabytes of memory, through precise controllers enabling convenient control of programs, to additional monitors significantly increasing the comfort of work. The latter solution is now very common - both in offices and private homes. However, how to connect two monitorsin order to enjoy an enlarged workspace while working at the computer?
How to connect a second monitor to the computer? Hardware selection
The first step, of course, is to buy a monitor. There are many products available on the market with different parameters, sizes and technologies used - nowadays, for example, it is increasingly rare to find monitors with 15-inch or 17-inch diagonal screens, which were popular a few years ago, and large displays with diagonals of 24, 27 or even 30 inches have become an everyday occurrence.
In addition to the size of the monitor, the technologies used also matter. CRT monitors, commonly called cabinets, are nowadays retro equipment that is no longer mass produced. This is not surprising - they visibly deviate in parameters and convenience of use (dimensions!) from modern models. LCD/LED monitors and slightly newer but more expensive OLED monitors are still the most common in stores. When it comes to LCD screens, the important thing is the type of matrix (IPS, VA or TN). However, it all depends on the specific model and manufacturer.
An important parameter from the user's point of view is the resolution supported by the monitor. For years FullHD (1920 x 1080 pixels) was the standard, but the increasingly lower prices of 4K (3840 x 2160 pixels) and even 8K (7680 x 4320 pixels) monitors mean that higher resolutions are slowly taking over the leadership position. It is worth remembering that the maximum resolution does not determine the ways of everyday use - for example, a 4K monitor will also handle FullHD, if you choose such settings. This is important, among other things, in the case of technically demanding games, where the need to generate a huge number of pixels at high resolutions may exceed the computational capabilities of the computer. Consequently, instead of a game, we will be able to watch a slow "slideshow".
If you want to know, how to connect a second monitor, you must remember that the second important issue is the choice of how to connect it to the computer. Modern motherboards usually offer several types of video outputs:
-
HDMI,
-
DisplayPort,
-
VGA (also called D-sub),
-
DVI (in DVI-A, DVI-I, and DVI-D versions).
While the latter two types of connectors can still be found on PCs, laptops are usually only equipped with newer ports like HDMI or DisplayPort.
How to connect two monitors to a PC? Step-by-step instructions
Connecting the monitors with a cable is not enough. There is still the matter of configuring the system to display the image on both screens in the right form. Fortunately, Windows 10 has built-in tools to make it easier to configure and then work on two monitors.
In the vast majority of cases, the system will detect both monitors connected to the computer on its own. In Windows 10, all you have to do is click Start, then Settings → Screen → System. In Windows 11, the path is in turn Start -> Settings -> System -> Display.
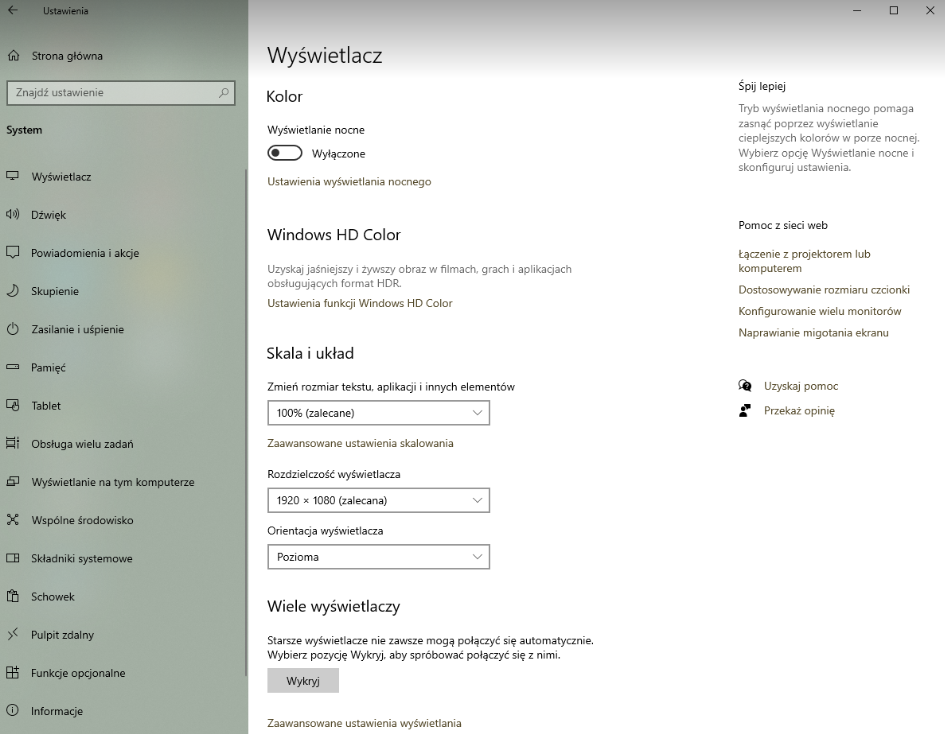
If the monitors have not been identified, just click Detect, and the system will check the connected screens again and assign them to the system position Screen 1 or Screen 2 (we can assign these values manually later). In this menu, we can also set the selected resolution.
Working on two monitors in Windows
Having two monitors connected, we can work on them in several ways. Just choose from the following options:
-
Expand these screens - at this point, both monitors are one common workspace, and when the cursor crosses the "border" of the left screen, it immediately moves to the right screen (and vice versa),
-
Duplicate - both screens display the same thing, and work is done de facto in the area of one screen. This makes sense, for example, if you connect a second monitor to a laptop when you want to work on a large screen and don't need the smaller display of a mobile device,
-
Only the first screen i Second screen only - disable one of the monitors.
How to duplicate the screen or set up screen switching in Windows 10 without "clicking through" the options? In both Win 10 and Win 11, the Windows + P keyboard shortcut is responsible for displaying the pop-up screen management menu.
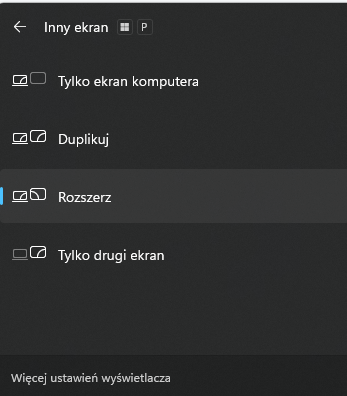
You can find Windows 10 and Windows 11 systems with legal license and manufacturer's support in the Key-Soft store.Global. With the original product key, you can use the system just a few moments after purchase. Take a look at the Windows category and choose the system version that suits you!
FAQ - frequently asked questions
Can I connect monitors to different ports on the same computer?
Yes, two monitors do not have to be connected using the same type of input.
Do two computer monitors have to be the same size?
No, you can connect, for example, 15-inch and 30-inch monitors and place them side by side.
Is DisplayPort better than HDMI?
It is a newer technology, so in theory it has slightly better performance. However, for day-to-day computer use, this will not make much difference. Also note that both HDMI and DisplayPort have several versions with different specifications.
![[{[item.product.name]}].]([{[item.product.photo.url]}] 125w)
