
Jedną z cech, która sprawiła, że komputery osobiste zdobyły gigantyczną popularność i zrewolucjonizowały każdy aspekt naszego życia, jest ich modularność. Dzięki setkom rodzajów złączy oraz portów do możemy do nich podłączać tysiące zewnętrznych urządzeń. Mowa tu o bardzo szerokiej gamie produktów – od dysków zapewniających dodatkowe terabajty pamięci przez precyzyjne kontrolery umożliwiające wygodne sterowanie programami po dodatkowe monitory znacznie zwiększające komfort pracy. To ostatnie rozwiązanie jest obecnie bardzo często spotykane – zarówno w biurach, jak i prywatnych domach. Jednak jak podłączyć dwa monitory, aby móc się cieszyć powiększonym obszarem roboczym podczas pracy przy komputerze?
Jak podłączyć drugi monitor do komputera? Wybór sprzętu
Pierwszym krokiem jest oczywiście zakup monitora. Na rynku jest dostępnych wiele produktów o różnych parametrach, rozmiarach i zastosowanych technologiach – współcześnie coraz rzadziej spotyka się na przykład popularne jeszcze kilka lat temu monitory o 15-calowej czy 17-calowej przekątnej ekranu, a codziennością stały się duże wyświetlacze o przekątnych wynoszących 24, 27 lub nawet 30 cali.
Oprócz wielkości monitora liczą się także zastosowane technologie. Monitory CRT, nazywane potocznie szafami, to dziś sprzęt retro, który nie jest już produkowany na masową skalę. Nie ma w tym nic dziwnego – odstaje on widocznie parametrami i wygodą użytkowania (wymiary!) od współczesnych modeli. W sklepach wciąż najczęściej można spotkać monitory LCD/LED oraz nieco nowsze, ale droższe monitory OLED. Jeśli chodzi o ekrany LCD istotny jest rodzaj matrycy (IPS, VA lub TN). Wszystko zależy jednak od konkretnego modelu i producenta.
Ważnym parametrem z punktu widzenia użytkownika jest rozdzielczość obsługiwana przez monitor. Przez lata standardem było FullHD (1920 x 1080 pikseli), jednak coraz niższe ceny monitorów 4K (3840 x 2160 pikseli), a nawet 8K (7680 x 4320 pikseli) sprawiają, że wyższe rozdzielczości powoli przejmują pozycję lidera. Warto pamiętać, że maksymalna rozdzielczość nie determinuje sposobów codziennego użytkowania – na przykład monitor 4K obsłuży również FullHD, jeśli wybierzemy takie ustawienia. Ma to znaczenie między innymi w przypadku wymagających technicznie gier, w których przypadku konieczność wygenerowania ogromnej liczby pikseli przy dużych rozdzielczościach może przekroczyć możliwości obliczeniowe komputera. W konsekwencji zamiast gry będziemy mogli obserwować powolny „pokaz slajdów”.
Jeśli chcesz wiedzieć, jak podłączyć drugi monitor, musisz pamiętać, że drugą istotną kwestią jest wybór sposobu połączenia go z komputerem. Współczesne płyty główne oferują zwykle kilka rodzajów wyjść video:
-
HDMI,
-
DisplayPort,
-
VGA (nazywane również D-sub),
-
DVI (w wersjach DVI-A, DVI-I oraz DVI-D).
O ile dwa ostatnie rodzaje złącz można jeszcze spotkać w komputerach PC, o tyle laptopy są zwykle wyposażone wyłącznie w nowsze porty typu HDMI lub DisplayPort.
Jak podłączyć dwa monitory do PC? Instrukcja krok po kroku
Podłączenie monitorów za pomocą przewodu to nie wszystko. Pozostaje jeszcze kwestia skonfigurowania systemu tak, aby wyświetlał obraz na obydwu ekranach w odpowiedniej formie. Na szczęście system Windows 10 ma wbudowane narzędzia ułatwiające konfigurację i późniejszą pracę na dwóch monitorach.
W zdecydowanej większości przypadków system samodzielnie wykryje obydwa monitory podłączone do komputera. W Windows 10 wystarczy kliknąć Start, a następnie Ustawienia → Ekran → Systemowy. W Windows 11 ścieżka to z kolei Start –> Ustawienia –> System –> Wyświetlacz.
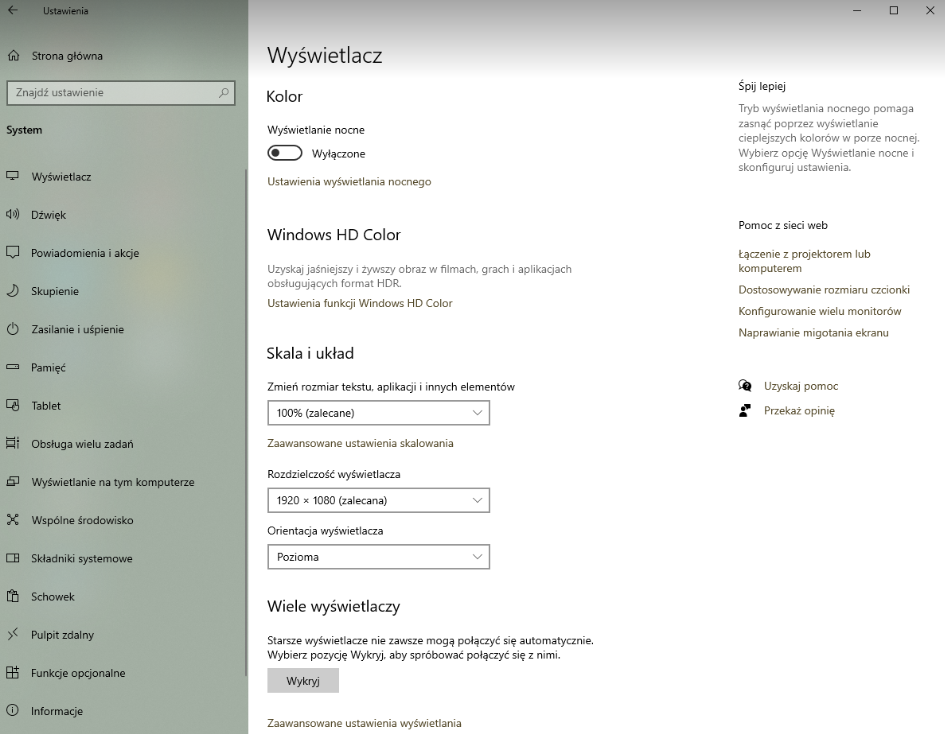
Jeśli monitory nie zostały zidentyfikowane, wystarczy kliknąć Wykryj, a system ponownie sprawdzi podłączone ekrany i przypisze je do pozycji systemowej Ekran 1 lub Ekran 2 (te wartości możemy później przypisać ręcznie). W tym menu możemy również ustawić wybraną rozdzielczość.
Praca na dwóch monitorach w systemie Windows
Mając podłączone dwa monitory, możemy na nich pracować na kilka sposobów. Wystarczy wybrać spośród następujących opcji:
-
Rozszerz te ekrany – w tym momencie obydwa monitory są jednym wspólnym obszarem roboczym, a kiedy kursor przekroczy „granicę” lewego ekranu, natychmiast przejdzie na prawy ekran (i odwrotnie),
-
Duplikuj – obydwa ekrany wyświetlają to samo, a praca odbywa się de facto na obszarze jednego ekranu. Ma to sens na przykład w przypadku podłączenia drugiego monitora do laptopa, gdy chcemy pracować na dużym ekranie i nie potrzebujemy mniejszego wyświetlacza urządzenia mobilnego,
-
Tylko pierwszy ekran i Tylko drugi ekran – wyłączają jeden z monitorów.
Jak zduplikować ekran lub ustawić przełączanie ekranów w Windows 10 bez „przeklikiwania się” przez opcje? Zarówno w Win 10, jak i Win 11 za wyświetlanie podręcznego menu zarządzania ekranami odpowiada skrót klawiszowy Windows + P.
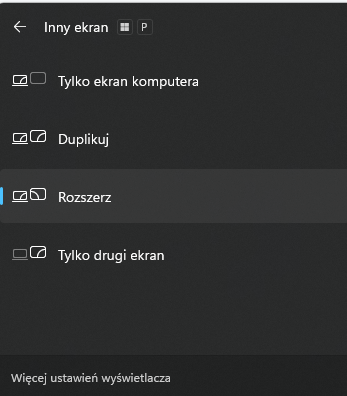
Systemy Windows 10 oraz Windows 11 z legalną licencją i wsparciem producenta znajdziesz w sklepie Key-Soft.pl. Dzięki oryginalnemu kluczowi produktu możesz korzystać z systemu już w kilka chwil po zakupie. Zajrzyj do kategorii Windows i wybierz odpowiadającą Ci wersję systemu!
FAQ – najczęściej zadawane pytania
Czy mogę podłączyć monitory do różnych portów w tym samym komputerze?
Tak, dwa monitory nie muszą być podłączane za pomocą tego samego rodzaju wejścia.
Czy dwa monitory do komputera muszą mieć takie same wymiary?
Nie, można podłączyć na przykład monitory 15-calowy i 30-calowy i ustawić je obok siebie.
Czy DisplayPort jest lepszy od HDMI?
Jest to nowsza technologia, więc w teorii ma nieco lepsze parametry. W przypadku codziennej pracy na komputerze nie będzie to jednak miało większego znaczenia. Należy również pamiętać, że zarówno HDMI, jak i DisplayPort mają kilka wersji różniących się specyfikacją.
![[{[item.product.name]}]]([{[item.product.photo.url]}] 125w)
