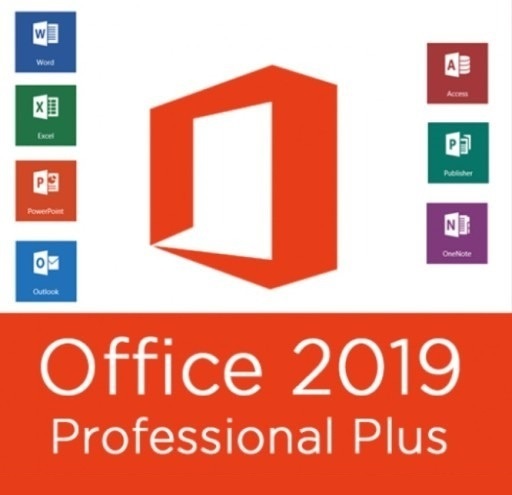
Office 2019 minimalne potrzeby
Microsoft Office 2019 to popularna wersja pakietu Microsoft Office,. Zawiera zaktualizowany interfejs,. ulepszone funkcje współpracy i nowe funkcje pisma odręcznego dla użytkowników biznesowych,.
Aby jak wykonać instalację pakiet Office 2019 na swoim urządzeniu,. będziesz potrzebować:
- system operacyjny Windows 10 (wersja 2019 nie jest zgodna ze starszymi wersjami systemu Windows)
- 4 GB PAMIĘCI RAM dla wersji 64 bit lub 2 GB PAMIĘCI RAM – 32-bit,.
- ekran: 1280 x 768,. wymagane przyspieszenie sprzętowe dla 4K w wersji 32-bit,.
- grafika: Przyspieszenie sprzętowe wymaga DirectX 9 i WDDM 2,.0 dla Windows 10 (WDDM 1,.3 dla Fall Creators Update),.
- przeglądarka: Microsoft Edge,. Internet Explorer,. Safari,. Chrome lub Firefox,.
- niektóre funkcje,. takie jak Microsoft Teams,. potrzebują dostępu do internetu,.
W tym poście znajdziesz wstępną konfigurację i instrukcję,. jak przeprowadzić instalację systemu operacyjnego,. a także instrukcje dotyczące instalowania systemu Windows 11 bez bezpiecznego uruchomienieu oraz instalowania systemu Windows 11 na dowolnym urządzeniu stacjonarnym,. Pomocny będzie asystent instalacji systemu,.
Spis treści:
- Jak wykonać sprawdzenie między mogę jak wykonać instalację Windows 11
- Windows 11 jak pobrać i jak wykonać instalację
- Jak jak wykonać instalację Windows 11 na starym urządzeniu stacjonarnym
- Jak jak wykonać instalację Windows 11 bez tpm na starym urządzeniu stacjonarnym
- Jak jak wykonać instalację Windows 11 bez tpm
- Jak jak wykonać instalację Windows 11 beta
- Jak jak wykonać instalację Windows 11 na Windows 10
- Jak jak wykonać instalację Windows 11 bez wymagań
- Jak jak wykonać instalację Windows 11 bez bezpiecznego uruchomienieu
- Jak jak wykonać instalację Windows 11 bez utraty danych
- Jak jak wykonać instalację Windows 11 bez procesora
Jak wykonać sprawdzenie między mogę jak wykonać instalację Windows 11
Aby dowiedzieć się,. między możesz jak wykonać instalację system Windows 11 na swoim urządzeniu stacjonarnym,. upewnij się,. że spełnia on minimalne potrzeby sprzętowe lub zalecane potrzeby sprzętowe,. Oto potrzeby systemowe dla Windows 11:
- Procesor: 1 GHz lub szybszy,. co najmniej z 2 rdzeniami,. zgodny procesor 64-bitowy lub procesor zgodny ze standardem System on a Chip (SoC),.
- Karta graficzna: Zgodna z biblioteką DirectX 12 lub nowszą ze sterownikiem WDDM 2,.0,.
- Pamięć PAMIĘCI RAM: 4 GB pamięci ram PAMIĘCI RAM,.
- Bios: UEFI,.
Możesz wykonać sprawdzenie samodzielnie lub jak wykonać instalację aplikację PC Health Check,.
Windows 11 jak pobrać i jak wykonać instalację
Oto instrukcje krok po kroku dotyczące instalacji systemu Windows 11,.
Krok 1: Przygotuj komputer do instalacji
Krok 2: Pobierz niezbędne pliki – wejdź na stronę Microsoft i stamtąd pobierz obraz ISO dla swojego nowego systemu operacyjnego
Krok 3: Nagraj obraz ISO na dysk PENDRIVE
Krok 4: Uruchom komputer z dysku PENDRIVE i postępuj zgodnie z instrukcjami wyświetlanymi na ekranie,. wybierz format godziny,. nazwę użytkownika itd,.
Krok 5: Ciesz się nową instalacją systemu Windows 11!
Jak jak wykonać instalację Windows 11 na starym urządzeniu stacjonarnym
Windows 11 to najnowszy system operacyjny na rynku,. Najnowsza wersja systemu Windows oferuje wiele funkcji niedostępnych w żadnym innym systemie operacyjnym,. Jeśli jesteś starym użytkownikiem systemu Windows i chcesz dokonać aktualizacji,. tu znajdziesz informacje,. jak jak wykonać instalację system Windows 11 na starym urządzeniu stacjonarnym,. Możesz wykorzystać do tego celu płytę instalacyjną PŁYTĘ,. Jeśli jej nie masz,. potrzebny będzie dysk wirtualny na dysku Flash PENDRIVE,. Będziesz potrzebować klucza produktu,. aby jak wykonać instalację system operacyjny,.
– Przede wszystkim pobierz odpowiednią wersję pliku ISO (obraz dysku) dla Windows 11 ze strony Microsoft
– Następnie zainstaluj go na swoim urządzeniu stacjonarnym za pomocą program u do dysków wirtualnych,. takiego jak Daemon Tools,. Podczas instalacji upewnij się,. że nie masz włączonego bezpiecznego uruchomienieu na swoim urządzeniu stacjonarnym,. W przeciwnym razie podczas instalacji systemu operacyjnego pojawią się komunikaty o błędach,.
Jak jak wykonać instalację Windows 11 bez tpm na starym urządzeniu stacjonarnym
Jeśli Twój komputer nie jest oficjalnie wspierany przez Windows i nie ma TPM,. ale mimo wszystko chcesz jak wykonać instalację nowy system operacyjny,. oto krótki poradnik,. jak pominąć sprawdzanie TPM podczas instalacji,.
Microsoft pozwala jak wykonać instalację Windows 11 bez wymaganego modułu TPM w wersji 2,.0,. Trik z rejestrem umożliwia instalację systemu na tych komputerach,. które mają Trusted Platform Module na przykład w wersji 1,.2,. Chodzi o następujący sposób,. edytor rejestru:
- Kliknij prawym przyciskiem myszy okno edytora rejestru i wybierz nowy,.
- wybierz DWORD (wartość 32-bitowa),.
- Nazwij nowy klucz AllowUpgradesWithUnsupportedTPMorCPU,.
- zmień wartość nowego klucza na 1,.
- Teraz już powinno być możliwe uaktualnienie z Windowsa 10 do systemu Windows 11 w odpowiedniej wersji Windows bez TPM 2,.0,.
Jak jak wykonać instalację windows 11 bez tpm
Jeśli komputer nie ma TPM w takiej wersji,. będzie potrzebne specjalne narzędzie – Rufus,. Należy odpowiednio przygotować nośnik do instalacji,. aby jak wykonać instalację nowy system operacyjny,.
- Pobierz obraz ISO z systemem Windows 11 ze strony Microsoftu,.
- Ściągnij narzędzie Rufus,.
- W kolejnym kroku odłącz do komputera PENDRIVE o pojemności co najmniej 8 GB,.
- Uruchom narzędzie Rufus i w sekcji Device wybierz podłączone PENDRIVE,.
- Kliknij przycisk Select i wskaż pobrany obraz ISO,.
- W sekcji Image option wskaż Extended Windows 11 instalation – tylko wtedy będzie możliwa instalacja systemu na urządzeniu stacjonarnym bez modułu TPM,.
- W kolejnym kroku kliknij przycisk Start,. Gotowego nośnika można użyć do instalacji systemu,.
Jak jak wykonać instalację Windows 11 beta
Windows 11 jest już wydany oficjalnie,. Jeśli jednak chcesz wiedzieć,. jak móc testować nowe dostępne wersje systemu wcześniej,. sprawdź ten sposób:
- Kliknij prawym przyciskiem myszy Menu Start i wybierz Ustawienia,.
- Otwórz Aktualizacja i zabezpieczenia>Niejawny program testów systemu Windows,.
- Połącz swoje konto Microsoft zarejestrowane w program Windows Insider,.
- Wybierz właściwy kanał,.
Jak jak wykonać instalację Windows 11 na Windows 10
Jak jak wykonać instalację system Windows 11 na urządzeniu stacjonarnym z systemem Windows 10? Obsługiwane są wszystkie dostępne wersje systemu Windows 10,. w tym Home,. Pro,. Enterprise,. Do nauki i LTSB,.
Użytkownicy systemu Windows 10 mogą bez żadnych problemów i kłopotów zaktualizować system operacyjny firmy Microsoft do najnowszej wersji,. Możesz go również jak wykonać instalację na dowolnym urządzeniu stacjonarnym z systemem Windows 10 bez wymogu bezpiecznego uruchomienieu,.
Krok 1: Pobierz plik instalacyjny dla systemu Windows 11 ze strony Microsoft
Krok 2: Wypakuj zawartość pliku instalacyjnego
Krok 3: Kliknij dwukrotnie „setup”,. aby uruchomić instalator
Krok 4: Przemiędzytaj uważnie wszystkie informacje o postępie instalacji i zaznacz „Akceptuję”
Krok 5: Kliknij przycisk „Zainstaluj teraz”
Krok 6: Instalator będzie Cię prowadził przez proces instalacji,.
Jak jak wykonać instalację Windows 11 bez wymagań
Instalacja Windows 11 na urządzeniu stacjonarnym,. który nie spełnia wymagań,. nie będzie możliwe,. System nie pracowałby wtedy poprawnie,. Można jednak ominąć potrzeby dotyczące TPM oraz CPU,. Należy zastosować opisany wyżej trik z kluczem rejestru lub przygotować dysk instalacyjny w program Rufus,.
Jak jak wykonać instalację Windows 11 bez bezpiecznego uruchomienieu
Zainstaluj Windows 11 bez bezpiecznego uruchomienieu:
- Wyłącz komputer i uruchom go ponownie w trybie awaryjnym z wierszem poleceń,.
- Uruchom wiersz poleceń,. kliknij go prawym przyciskiem myszy i wybierz „uruchom jako administrator” z opcji,.
- W wierszu polecenia administratora wpisz „bcdedit /set {current} nx AlwaysOff” bez cudzysłowów i naciśnij Enter,.
- Uruchom ponownie komputer,. Zajmie to trochę czasu,. więc bądź cierpliwy,.
- Po ponownym uruchomieniu ponownie otwórz cmd z uprawnieniami administratora i wpisz „bcdedit /set {current} nx AlwaysOn”,. To włąmiędzy bezpieczny uruchomienie,. Teraz możesz normalnie uruchomić system Windows 11,.
Jak jak wykonać instalację Windows 11 bez utraty danych
Dowiedz się,. jak jak wykonać instalację system Windows 11 bez utraty danych,. Aby to zrobić,. musisz wykonać międzystą instalację systemu Windows 11,. Jest to sposób na rozpoczęcie odświeżenia i uaktualnienie obecnego systemu Windows bez wymazywania jakichkolwiek danych lub plików znajdujących się obecnie na urządzeniu stacjonarnym,. Pamiętaj,. aby zrobić kopię zapasową danych,. którą w razie problemów będzie można przywrócić,.
Poradnik,. jak jak wykonać instalację system Windows 11 bez utraty danych,.
Krok 1: Uruchom komputer z systemem Windows 8,.1 lub 10 z włączonym trybem UEFI,.
Krok 2: Podłącz nośnik instalacyjny (PENDRIVE lub PŁYTĘ) i uruchom ponownie komputer,. a następnie naciśnij dowolny klawisz,. aby uruchomić komputer z nośnika przed rozpoczęciem ładowania systemu Windows,.
Krok 3: Wybierz język,. format czasu i waluty,. typ klawiatury i kliknij Dalej,. Wybierz opcję „Niestandardowa: Zainstaluj tylko system Windows (zaawansowane)”,. a następnie kliknij przycisk Dalej,.
Krok 4: Wprowadź klucz produktu dla wersji systemu Windows,. którą chcesz jak wykonać instalację
Krok 5: Wybierz,. gdzie chcesz go jak wykonać instalację
Krok 6: Kliknij Zainstaluj
Jak jak wykonać instalację Windows 11 bez procesora
Aby jak wykonać instalację Windows 11 bez wymaganego procesora,. również należy skorzystać z triku z rejestrem,. który został opisany wyżej,.
Windows 11 – potrzeby sprzętowe pod nowy system operacyjny
Dodane: 5 miesięcy temu
Windows 11 Pro
899,.00 zł679,.00 zł
Windows 11 Home
679,.00 zł547,.00 zł
Windows 10 Pro
461,.00 zł189,.00 zł
Windows 10 Home
460,.00 zł229,.00 zł
Windows 10 Enterprise
459,.00 zł
Windows 11 to nowy system operacyjny firmy Microsoft,. który został zaprojektowany do pracy na szerokiej gamie urządzeń,. od komputerów stacjonarnych po telefony komórkowe,. Aby korzystać z systemu Windows 11,. komputer musi spełniać minimalne potrzeby,. Nie są one wygórowane i system może obsłużyć większość nowych komputerów,. jednak to większe potrzeby niż miał Windows 10,. Mnogość nowych funkcji sprawiła jednak,. że potrzeby te są większe niż w przypadku systemów poprzednich,. Chcesz jak wykonać instalację Windows 11? Sprawdź potrzeby,.
Spis treści:
- Windows 11 jakie potrzeby
- Windows 11 potrzeby jak wykonać sprawdzenie
- Windows 11 potrzeby minimalne
- Windows 11 potrzeby minimalne i zalecane
- Windows 11 potrzeby karta graficzna
- Windows 11 potrzeby procesora
- Windows 11 potrzeby program
- Windows 11 potrzeby
- Windows 11 potrzeby AMD
- Windows 11 potrzeby bios
- Windows 11 potrzeby CPU
- Windows 11 między komputer spełnia potrzeby
- Windows 11 potrzeby aplikacja
- Windows 11 jak ominąć potrzeby
- Windows 11 jak ominąć potrzeby procesora
Windows 11 jakie potrzeby
Windows 11 to najnowszy system operacyjny od firmy Microsoft,. Aby go uruchomić i bez problemu z niego korzystać,. należy mieć komputer spełniający potrzeby sprzętowe,. Określić można potrzeby minimalne oraz zalecane,. Windows 11 – między spełniam potrzeby? Dowiesz się w dalszej części artykułu,.
Windows 11 potrzeby jak wykonać sprawdzenie
Najprościej wejść na stronę internetową firmy Microsoft i tam wykonać sprawdzenie,. między podane potrzeby odpowiadają specyfikacji komputera,. Potrzeby minimalne pozwolą uruchomić system na większości nowych komputerów bez większego problemu,. Windows 11 nowe potrzeby – sprawdź,.
Windows 11 potrzeby minimalne
Minimalne potrzeby dla systemu operacyjnego Windows 11 nie są bardzo wysokie,. Oto potrzeby na Windows 11,. Aby jak wykonać instalację system operacyjny,. potrzebujesz komputera z co najmniej 64 GB wolnego miejsca na dysku oraz minimum 4 GB pamięci ram PAMIĘCI RAM ze względu na architekturę – wymagamy jest procesor 64 bitowy,. To minimalne potrzeby sprzętowe,.
Windows 11 potrzeby minimalne i zalecane
Począwszy od systemu Windows 11 firma Microsoft wprowadziła minimalne i zalecane potrzeby,. Aby dowiedzieć się,. między Twój komputer spełnia te potrzeby,. sprawdź informacje na stronie firmy Microsoft lub zainstaluj aplikację,. która od razu pokaże Ci,. między Twoje urządzenie jest zgodne z najnowszym systemem,. Może się okazać,. że starszy sprzęt nie obsłuży nowego oprogram owania nawet jeśli bez problemu działał na nim system Win 10 – potrzeby nowego systemu są wyższe,.
Windows 11 potrzeby karta graficzna
Windows 11 jest jednym z najbardziej oczekiwanych systemów i wreszcie jest dostępny! Sprawdź,. między Twoja karta graficzna spełnia potrzeby,. Powinna ona być zgodna z biblioteką DirectX 12 lub nowszą ze sterownikiem WDDM 2,.0,.
Windows 11 potrzeby procesora
Procesor dla Windows 11 powinien mieć częstotliwość taktowania co najmniej 1 GHz lub być szybszy,. Istotne są także co najmniej 2 rdzenie,. Aby wykonać sprawdzenie listę zgodnych procesorów 64 bit,. warto zajrzeć na stronę firmy Microsoft,. Odpowiednie będzie także rozwiązanie SoC,. czyli System on a Chip,.
Windows 11 potrzeby program
Nowy system operacyjny Windows 11 wymaga więcej pamięci ram i miejsca na dysku niż większość starszych systemów,. Wymaga również procesora obsługującego instrukcje PAE,. NX i SSE2,. Aby móc z niego korzystać,. może być konieczna aktualizacja sprzętu,.
Windows 11 potrzeby
Windows 11 to najnowszy system operacyjny firmy Microsoft,. Jest to całkowite przeprojektowanie poprzedniej wersji,. które zawiera wiele nowych funkcji i ulepszeń,. Aby móc korzystać z systemu Windows 11,. musisz spełnić kilka wymagań:
- Potrzebujesz urządzenia z systemem Windows 10,. 8 lub 7 albo urządzenia z systemem Windows 10 S,.
- Przed przystąpieniem do aktualizacji do systemu Windows 11 należy wykonać kopię zapasową danych,.
- Jeśli na urządzeniu stacjonarnym działa jedna z następujących wersji — Home,. Pro,. Enterprise lub Do nauki — kwalifikujesz się do uaktualnienia do systemu Windows 11 Pro,. a także masz dostęp do wszystkich przyszłych aktualizacji firmy Microsoft,.
Windows 11 potrzeby AMD
Jeśli chcesz wykonać sprawdzenie,. między Twój procesor AMD jest odpowiedni do przeprowadzenia instalacji Windows 11,. sprawdź listę zgodnych urządzeń na stronie Microsoft,.
Windows 11 potrzeby bios
Windows 11 wymaga Biosu w trybie UEFI – poprzednio akceptowany tryb Legacy nie jest już akceptowany,. Jeśli zainstalowałeś Windows 10 w trybie Legacy,. będzie konieczna międzysta instalacja systemu,. by móc przeprowadzić aktualizację,.
Windows 11 potrzeby CPU
Nowe funkcje i zmiany w systemie Windows 11 zapewniają bardziej spersonalizowane wrażenia,. upraszczając interfejs użytkownika i ułatwiając korzystanie z niego początkującym użytkownikom,. Musisz jednak mieć procesor 64 bit,. aby móc zaktualizować system do nowej wersji,. Nie wiesz,. między masz odpowiedni sprzęt? Windows 11 potrzeby – sprawdzenie poprzez aplikację PC Health Check jest możliwe,. sprawdź,. między Twój procesor zgodny jest z potrzebymi,.
Windows 11 między komputer spełnia potrzeby
Aby wykonać sprawdzenie,. między komputer spełnia potrzeby Windows 11,. możesz pobrać aplikację automatycznie sprawdzającą wszystkie komponenty,. Możesz wykonać sprawdzenie również samodzielnie,. między masz odpowiednio dużo miejsca na dysku oraz grafikę zgodną z biblioteką DirectX 12 lub nowszą ze sterownikiem WDDM 2,.0,.
Windows 11 potrzeby aplikacja
Aplikacja PC HealthCheck pomoże Ci wykonać sprawdzenie,. między Twój komputer spełnia potrzeby najnowszego systemu operacyjnego i między aktualizacja przebiegnie bez problemów,. odkryjesz Windows 11 potrzeby sprzętowe zalecane oraz zgodność sprzętu,.
Windows 11 jak ominąć potrzeby
Kliknij prawym przyciskiem myszy okno edytora rejestru i wybierz nowy,. a następnie DWORD (wartość 32-bitowa),. Nazwij plik AllowUpgradesWithUnsupportedTPMorCPU,. Następnie zmień wartość na 1,. Teraz powinno być możliwe uaktualnienie do systemu Windows 11 bez TPM 2,.0 oraz odpowiedniego procesora,. W Windows 11 ominięcie wymagań nie jest trudne,.
Windows 11 jak ominąć potrzeby procesora
Aby jak wykonać instalację system Windows 11 bez wymaganego procesora,. postępuj zgodnie ze wskazówkami opisanymi powyżej,.
Usługa pulpitu zdalnego umożliwia użytkownikom zdalny dostęp do innego komputera z ich własnego urządzenia,. Wraz z poprawą technologii usługa zdalnego pulpitu staje się ważniejsza,. ponieważ umożliwia bezproblemową pracę na różnych komputerach,. Ułatwia to również firmom prowadzenie interesów między sobą,. ponieważ mogą one prowadzić spotkania i udostępniać prezentacje na jednym ekranie ze swoich biur,.
Z tego artykułu dowiesz się:
- jak uruchomić zdalny pulpit Android – Windows,.
- jak uruchomić zdalny pulpit Windows 10 z innej sieci,.
- Jak uruchomić zdalny pulpit na Windows 10 Home,.
- jak uruchomić w Windows Home zdalny pulpit,.
- między da się uruchomić pulpit zdalny Windows XP,.
- jak uruchomić zdalny pulpit: Windows 7 Home Premium oraz inne dostępne wersje,.
Spis treści:
- Pulpit zdalny windows 7
- Zdalny pulpit windows 7 android
- Windows 7 zdalny pulpit przez internet
- Windows 7 zdalny pulpit jak uruchomić
- Pulpit zdalny windows 10
- Pulpit zdalny windows 10 home
- Windows 10 zdalny pulpit nie działa
- Windows 10 zdalny pulpit wiele sesji
- Pulpit zdalny bez wylogowywania windows 10
- Pulpit zdalny windows 10 jak uruchomić
- Windows 10 zdalny pulpit kopiowanie plików
- Windows 10 zdalny pulpit konfiguracja
- Windows zdalny pulpit ctrl alt del
- Jak uruchomić dostęp zdalny Windows 7?
Pulpit zdalny windows 7
Pulpit zdalny w systemie Windows 7 umożliwia użytkownikom łączenie się ze zdalnym komputerem i sterowanie nim tak,. jakby siedzieli przed nim,. Usługa Pulpit zdalny ma długą tradycję w środowisku Windows,. a Microsoft z każdym wydaniem systemu operacyjnego pracuje nad poprawą wydajności i niezawodności usługi,.
Zdalny pulpit windows 7 android
Pulpit zdalny był od samego początku popularną funkcją systemu Microsoft Windows,. Umożliwia użytkownikom dostęp do innych komputerów z systemem Windows i innych komputerów w tej samej sieci,. Ale co by było,. gdybyś mógł zdalnie sterować telefonem lub tabletem z komputera? Jest to możliwe dzięki aplikacji pulpitu zdalnego,. takiej jak Podłączanie pulpitu zdalnego,. która umożliwia zdalne połączenie urządzeń,. Aby uruchomić tę aplikację,. musisz upewnić się,. że komputer i urządzenie są prawidłowo połączone przez Wi-Fi lub LAN oraz że masz uprawnienia administratora na obu urządzeniach i możesz sie dołączyć,.
Podłączanie pulpitu zdalnego dla systemu Android umożliwia użytkownikom dostęp do swoich komputerów z urządzeń z systemem Android przy użyciu tego samego interfejsu,. który znają z systemu Windows 7,. Korzystając z tej aplikacji,. użytkownicy mogą wyświetlać swoje pliki,. uruchamiać program y zdalnie,. a nawet korzystać z dodanej funkcji zwanej trybem Snap,. aby wyświetlić jednocześnie dwa różne okna obok siebie,.
![[{[item.product.name]}]]([{[item.product.photo.url]}] 125w)
