
When using a computer on a daily basis, folder encryption is a very important feature. It is useful to know how to protect a folder with a password. This is important not only on business computers, which often contain confidential data, but also on private equipment - for example, to protect specific files from children or other unauthorized people in this case. How to set up a password on a folder (Windows 10)? Read our guide!
In Windows 10 and Windows 11, folder encryption is a default feature that does not require any additional programs. Note: we are only talking about the Professional version, as native file encryption is not available in the Home editions for home users on both systems.
You can buy Windows in digital edition (KEY access) from Key-Soft.pl. In this way, the legal OS with full manufacturer's support will reach you in just a few moments after the purchase is completed - without having to wait for shipment and installation from the disc. Check out the full range of Microsoft Windows 10/11 keys.
How to protect a folder with a password? Windows 10
Securing a folder with a password using the operating system is very simple. Let's go through each step of the process one by one.
- Right-click on the icon of the folder you want to password-protect, then click "Properties" (or left-click on the folder icon and press Alt + Enter, which is responsible for bringing up the same menu).
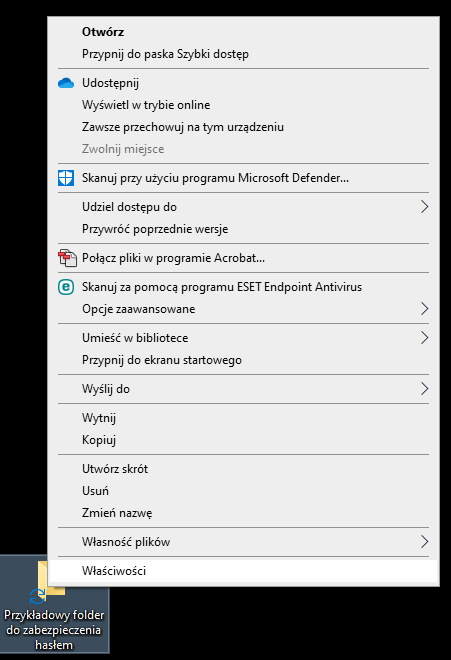
- In the "General" section (the default section - it opens first) at the bottom is the "Attributes" item. Click on the "Advanced" button.
- Check the "Encrypt content to secure data" option. Click "Apply" and then "OK".
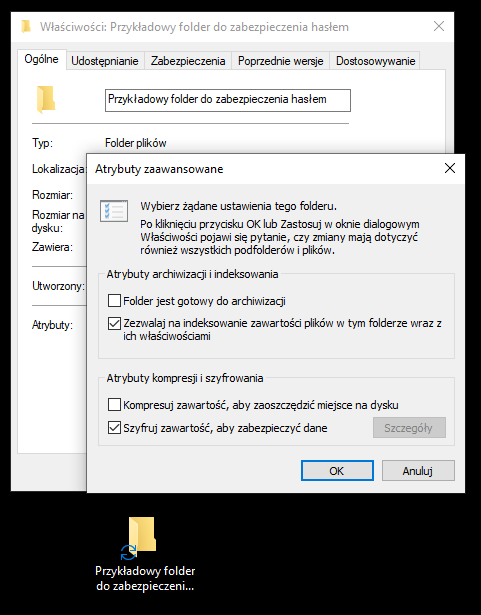
Depending on your settings, you may see a system message "File Encryption System" in the lower right corner of your desktop. Using it, you can make a backup of your file encryption certificate and key and place it on external media. If you select this option, a wizard will start - you can also choose "Perform backup later" or abandon it altogether.
The folder icon has now gained a distinctive padlock. This means that the folder has been secured.
NOTE: encryption in this way is associated with your Windows 10 account. This means that another user of the same computer or network will not be able to access the encrypted content, but when you are logged in to the system (i.e. using your profile), providing the password is not necessary. It's worth keeping this in mind, for example, when you want to child-proof a folder - to ensure that no one can access a folder, it's necessary to log out of your profile on the computer beforehand.
For the above reason, some users prefer to use dedicated file encryption software (such as Folder Lock). Some antivirus software (e.g. Avast) and even Winrar can also handle this.
Microsoft Office file encryption
Office files, that is, for example, those with extensions such as .docx (Word text document), .xlsx (Excel spreadsheet) or .pptx (PowerPoint presentation), can be easily encrypted using Microsoft's official software. How to do it?
Digital versions of Microsoft Office at the lowest prices you will find in the proven store Key-Soft.pl. Bet on legal software and certain quality!
All you have to do is click on File, then click on the Information tab, and then click on Protect document/sketch/presentation (depending on the type of file). Once clicked, a menu will unfold where you select "Encrypt with password".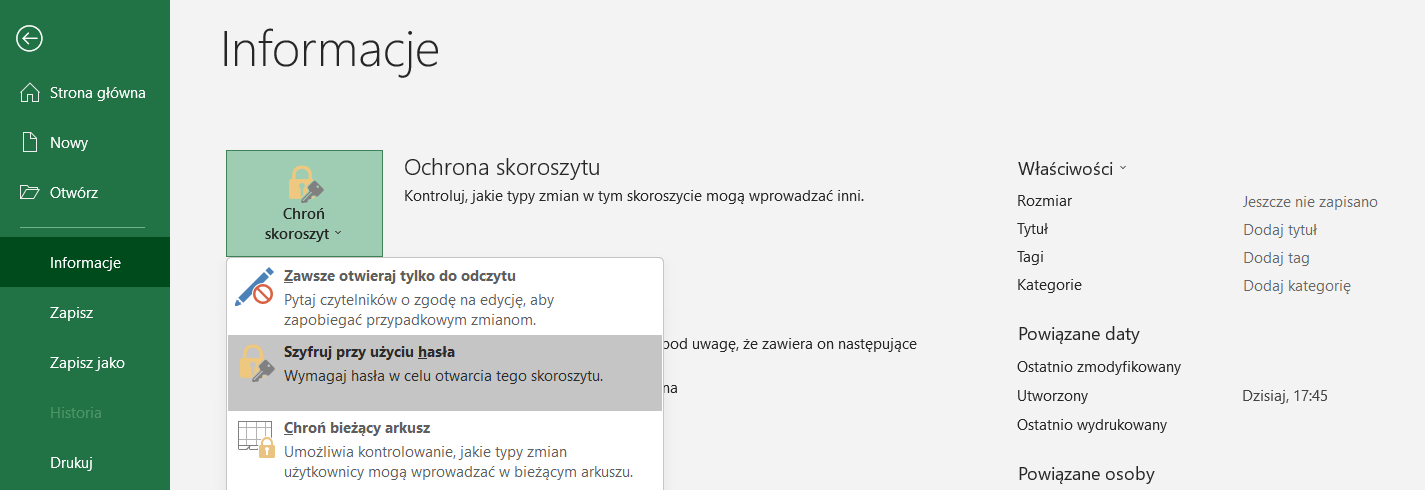
Then enter your password - it can consist of upper and lower case letters, as well as numbers and special characters. Also remember that a lost password cannot be recovered - if you lose your password, you will lose access to the file.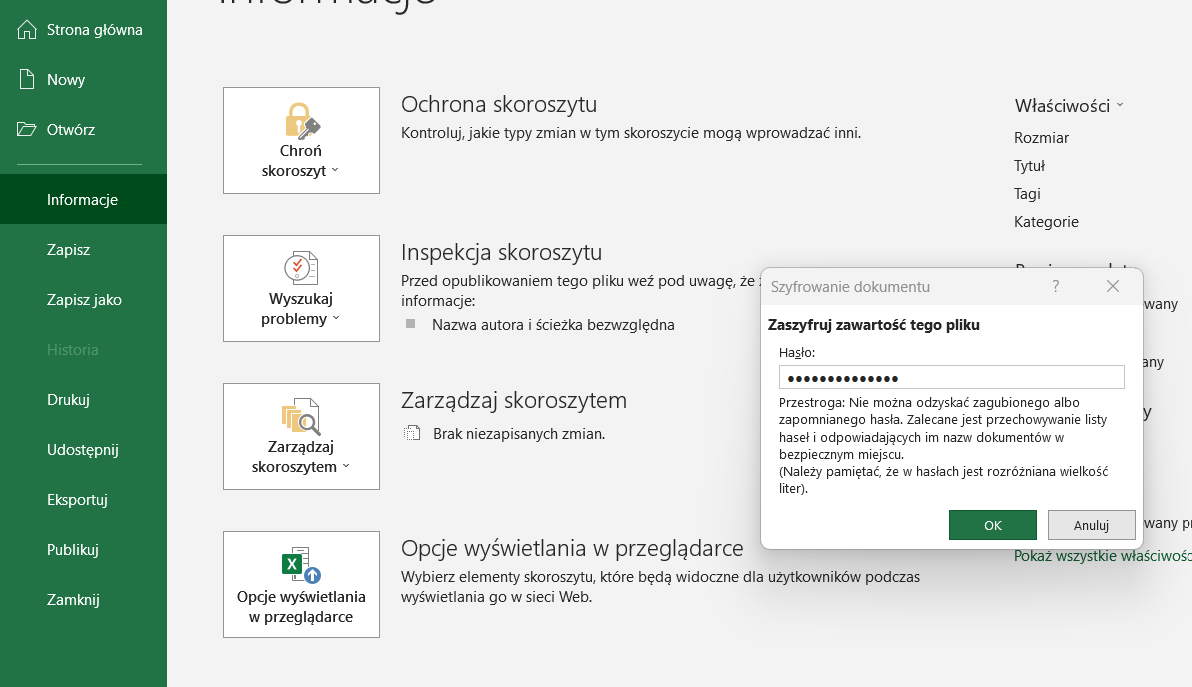
Apple macOS - how to encrypt a folder on a Mac?
Also Apple allows you to password-protect a folder. You don't need any external applications to do this - the whole procedure can be done using the built-in macOS tools, in this case the Disk Utility program (you can find it using the system search engine). If you are using the English-language version of the system, the tool will be called Disk Utility. How to lock a folder with a password with its help?
- Click File → New Image → Folder Image
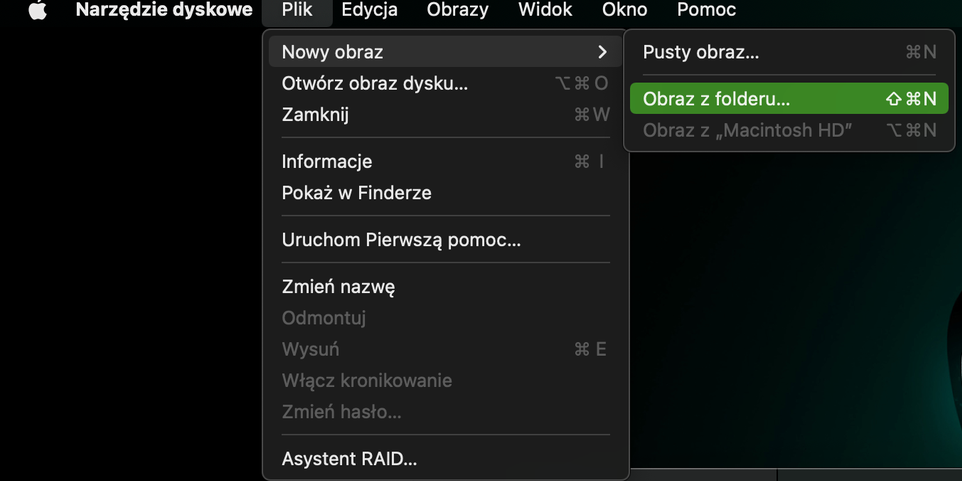
- The tool will then ask you to select a specific folder to be secured. You can choose a different name and location for the encrypted version (i.e. image) than the original one.
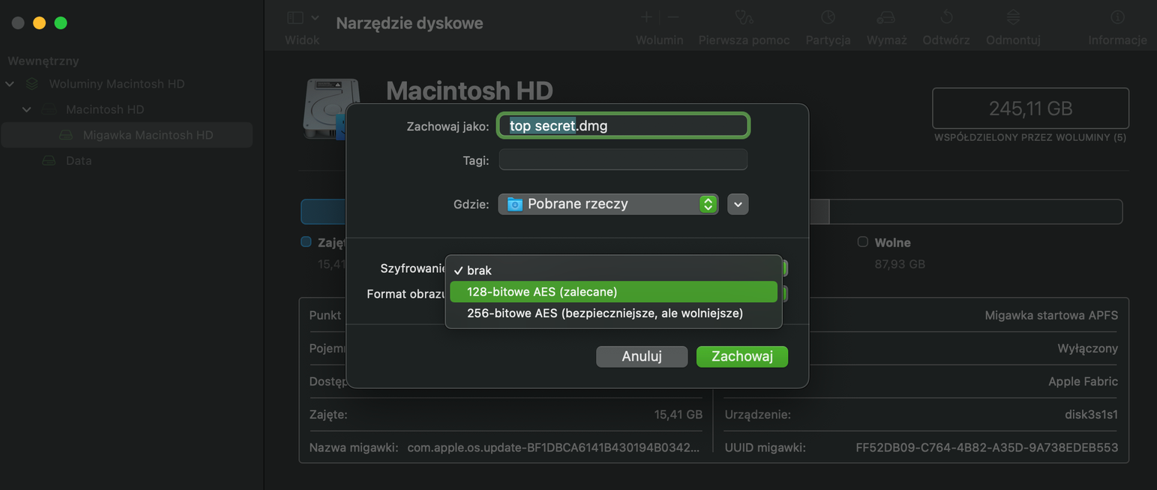
-
Choose the type of AES (Advanced Encryption Standard) encryption - you can choose between 128-bit and 256-bit options. For typical "home" folder security, it doesn't matter much - safer, 256-bit version decryption may just take a little longer.
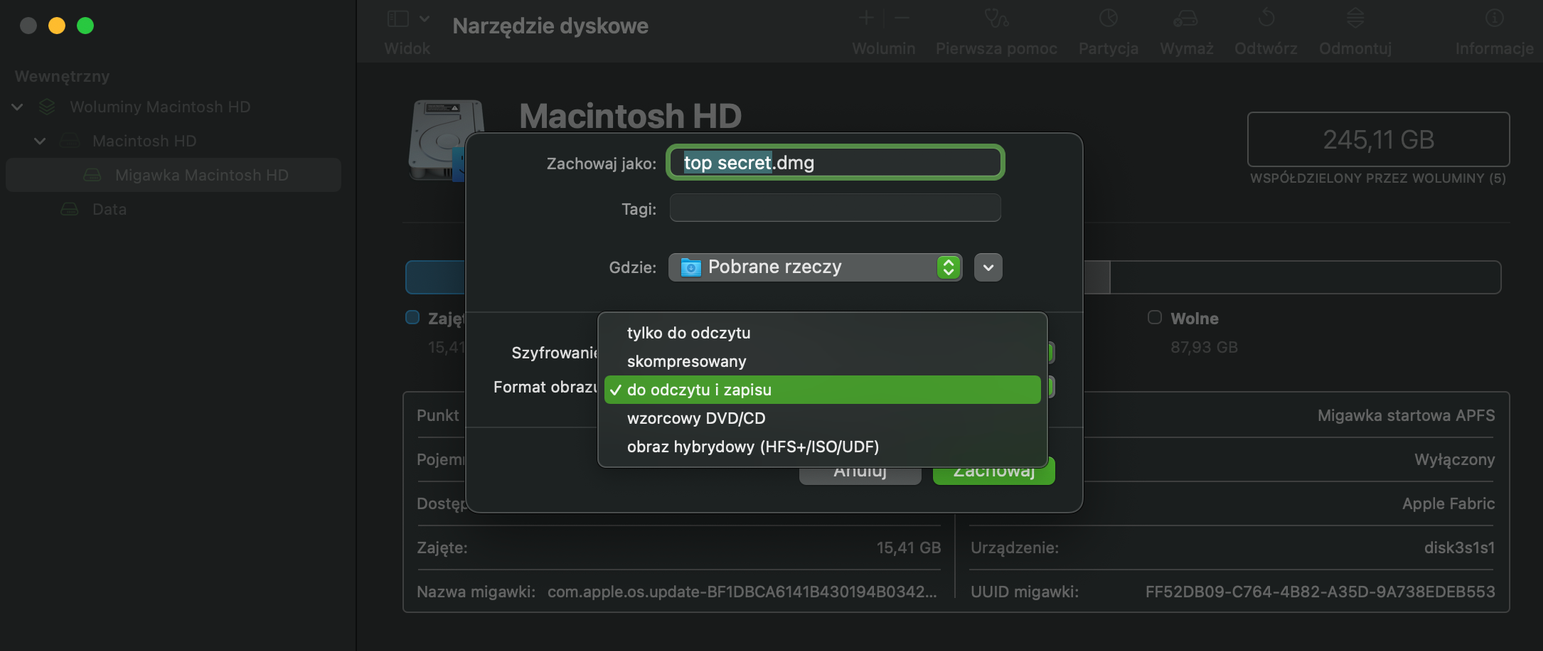
- In the tab below "Image format" select "Read and write". Then enter the password - the same in both fields. After clicking "save" and a short while, the folder is already secured.
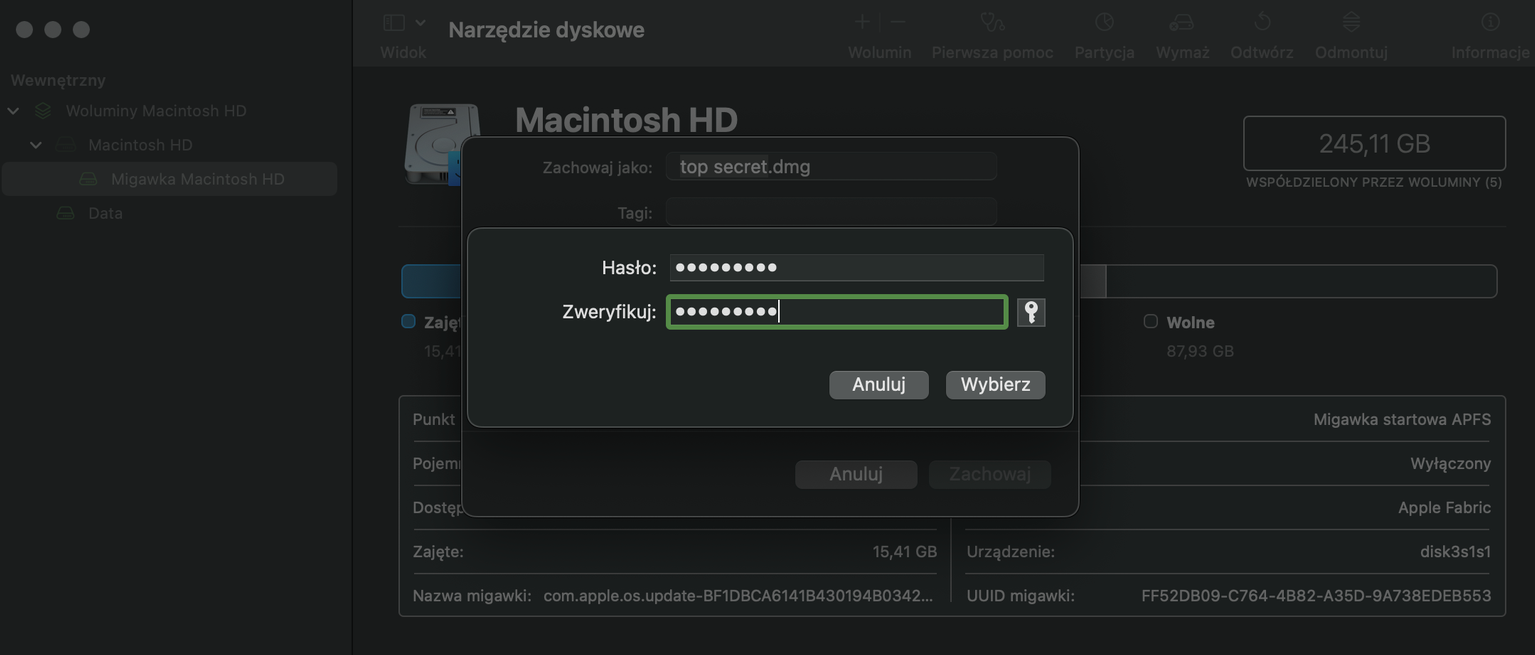
![[{[item.product.name]}].]([{[item.product.photo.url]}] 125w)
