
Czasami podczas codziennego korzystania z komputera pojawia się potrzeba, by zaplanować jego wyłączenie – tak, by sprzęt zakończył pracę sam, bez udziału użytkownika. Na szczęście cała procedura jest bardzo prosta. Możemy użyć do tego wielu zewnętrznych programów, jednak zazwyczaj z powodzeniem poradzą sobie wbudowane w Windows narzędzia systemowe. Jak wyłączyć komputer o danej godzinie? Jak wygląda automatyczne wyłączanie komputera w windows 10? Przeczytaj nasz poradnik!
System operacyjny Windows 10 w formie klucza wraz z pełnym wsparciem producenta kupisz w sklepie Key-Soft.pl. Dzięki takiemu rodzajowi dystrybucji otrzymujesz całkowicie legalny Windows z oficjalnym kluczem produktu i dostępem do wszystkich późniejszych aktualizacji. Sprawdź także inne edycje systemu Windows w sklepie Key-Soft!
Czasowe wyłączenie komputera – po co?
Automatyczne wyłączenie komputera bywa przydatne, gdy komputer wykonuje czasochłonną, długotrwałą czynność, która nie wymaga nadzoru użytkownika (lub wymaga go w minimalnym stopniu). W ten sposób po zakończeniu przetwarzania system może samodzielnie zakończyć swoje działanie, podczas gdy użytkownik już dawno poszedł spać czy wyszedł z domu. Wyłączenie komputera po czasie przydaje się na przykład w przypadku:
- Pobierania i uploadowania dużych plików
- renderowania wideo
- aktualizowania programów na dysku
Nie ma sensu, by nieużywany komputer pracował – nie tylko sprzęt „zużywa się” na marne, a w dodatku cały czas pobiera prąd, generując mikroskopijne, ale w skali miesięcy czy lat już zauważalne koszty.
Jak ustawić automatyczne wyłączenie komputera? Instrukcja
Najprostszą metodą jest skorzystanie z wiersza poleceń, czyli tak zwanej linii komend. Sojusznikiem będzie polecenie „shutdown -s -t wartość”. Przejdźmy przez całą procedurę po kolei.
Uruchom linię komend, wpisując w polu wyszukiwania w menu Start „Wiersz polecenia” lub „cmd”. Najlepiej będzie kliknąć prawym przyciskiem myszy i wybrać opcję „uruchom program jako administrator”.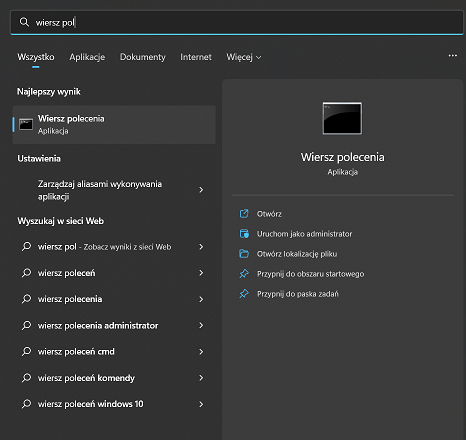
Pojawi się linia komend. Wpisz „shutdown -s -t”, gdzie po spacji należy podać liczbę sekund od tego momentu, po upłynięciu której nastąpi wyłączanie komputera. Jeśli chcesz, by system wyłączył się za godzinę, komenda shutdown windows 10 musi zostać wzbogacona wartością 3600 – w końcu 1 godzina to 3600 sekund.
Właściwie wpisana i potwierdzona enterem komenda na wyłączenie pc zakończy się potwierdzeniem ze strony systemu – w prawym dolnym rogu pojawi się okno ze stosowną informacją.

Linia komend pozwala także na anulowanie wcześniejszego polecenia. Jeśli więc użytkownik postanowi zrezygnować z automatycznego wyłączenia, należy otworzyć wiersz polecenia Windows ponownie i wpisać tam „shutdown -a”. Po potwierdzeniu enterem znów w prawym dolnym rogu pulpitu pojawi się zaktualizowany status polecenia.
Skrót na wyłączenie komputera na pulpicie
Jeżeli automatyczne wyłączenie komputera będzie często używane, warto usprawnić cały proces. Mowa tu o ustawieniu skrótu na pulpicie, który zniweluje konieczność korzystania z linii komend za każdym razem – wystarczy skonfigurować go raz, a później wystarczy podwójne kliknięcie lewym przyciskiem myszy.
- Kliknij prawym przyciskiem myszy na puste miejsce na pulpicie. Następnie wybierz Nowy → Skrót. Pojawi się poniższe okienko.
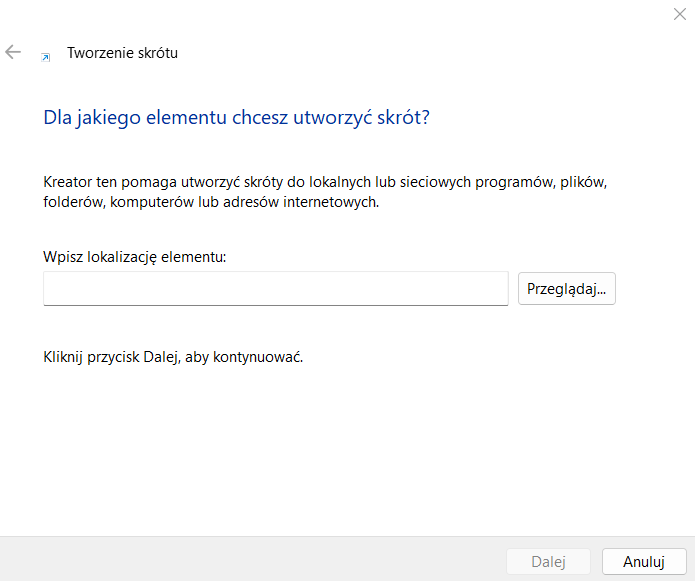
- Kolejnym krokiem jest wpisanie omawianej przed chwilą komendy „shutdown -s -t wartość”.
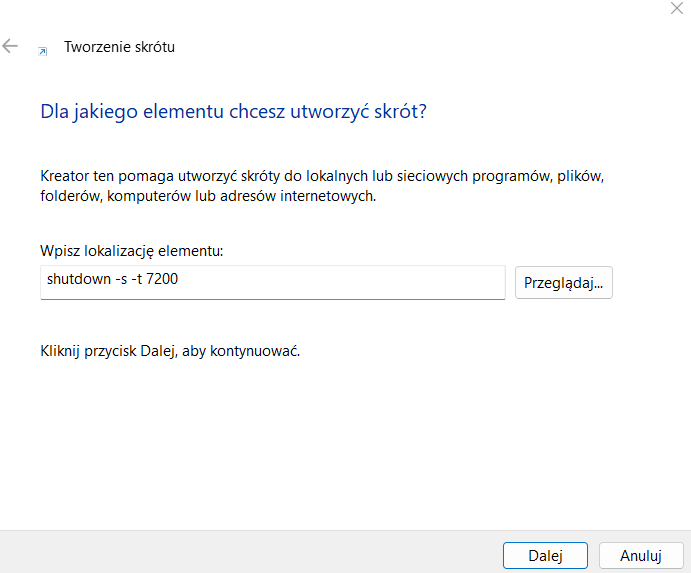
- W kolejnym polu podaj nazwę, która będzie opisywała skrót.
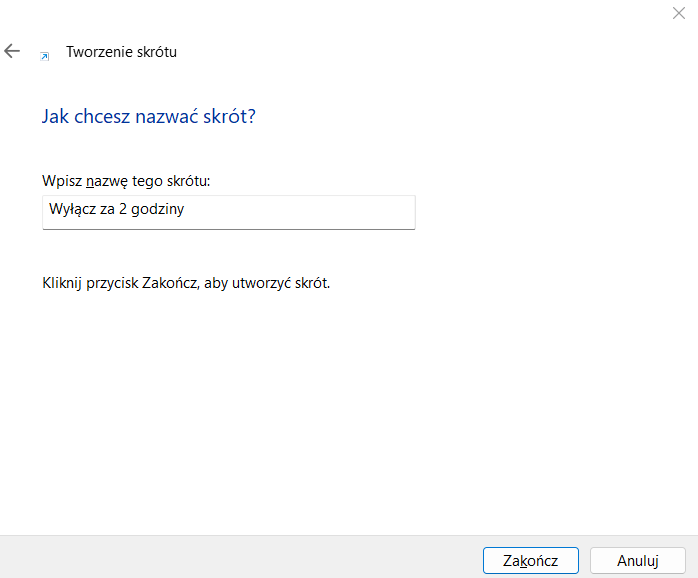
- Po kliknięciu „Zakończ” na pulpicie pojawi się stosowny skrót. Wystarczy, że go uruchomisz, a w podanym czasie system automatycznie się wyłączy – w tym przypadku za dwie godziny.
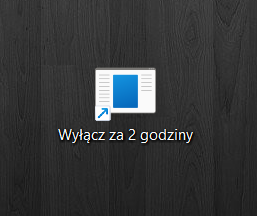
Jak ustawić żeby komputer sam się wyłączył (windows 10)? Wyłączanie o konkretnej godzinie
Powyższe instrukcje używania komendy shutdown i ustawiania skrótu na pulpicie są szeroko używane i przydatne, jednak są silnie związane z punktem, w którym są uruchamiane. Kliknięcie w skrót spowoduje wyłączenie komputera za kilka minut czy godzin od danego momentu. Tymczasem jeśli użytkownik wykonuje na komputerze powtarzalne, regularne czynności, warto jest zainteresować się ustawianiem wyłączania komputera o określonej godzinie. W tym celu najlepiej sprawdzi się Harmonogram zadań wbudowany w Windows.
Otwórz Harmonogram zadań przy pomocy menu Start. Po prawej stronie znajduje się panel – kliknij na napis „Utwórz zadanie podstawowe”. Pokaże się poniższy kreator.
- Wpisz nazwę i ewentualnie opis swojego zadania – dzięki temu będzie później łatwiej odnaleźć je na liście.
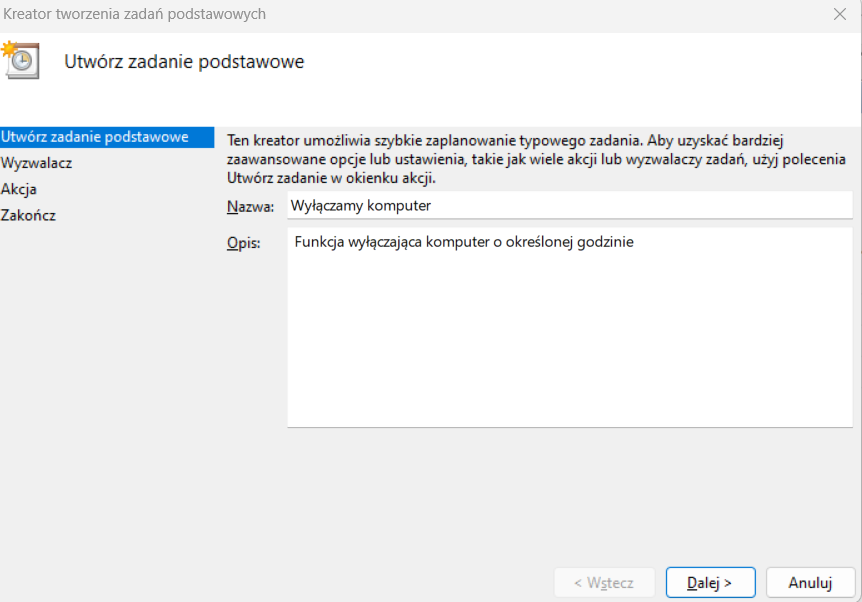
- Po kliknięciu „dalej” kreator zapyta o wyzwalacz, czyli o to, kiedy zadanie ma być uruchamiane. W tym przypadku chcemy, żeby komputer codziennie wyłączał się o określonej godzinie, więc wybieramy opcję „codziennie”.
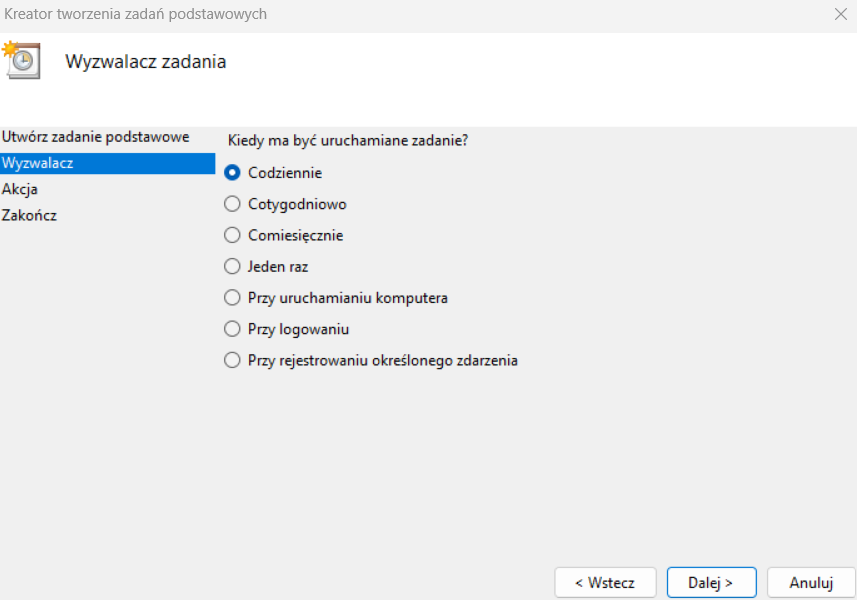
- Kolejny krok to wybór określonej godziny.
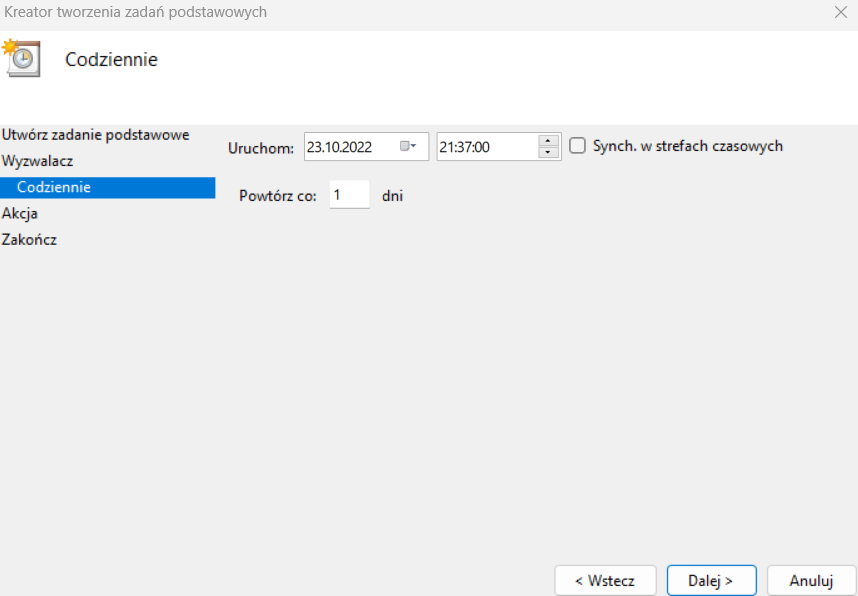
- Kolejny krok to zakładka „Akcja”. Wybierz „uruchom program”.
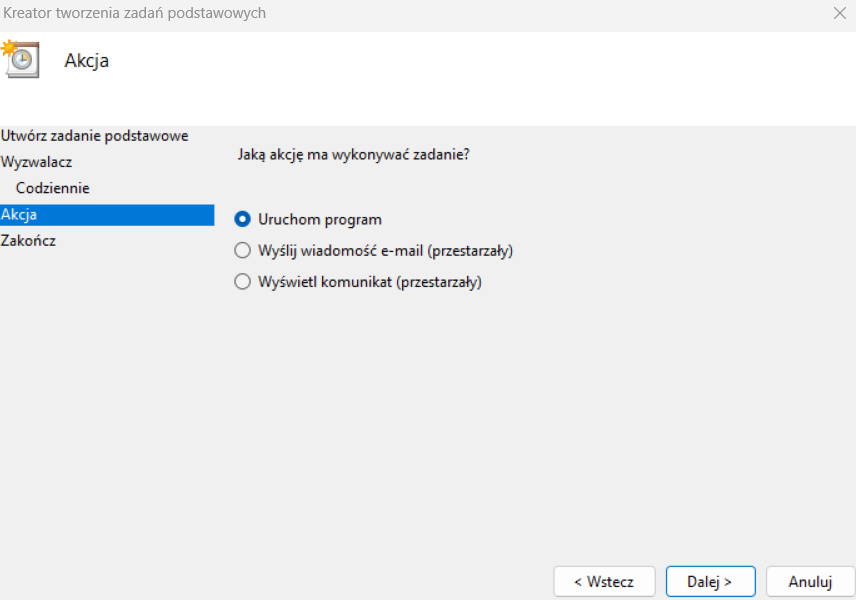
- I wpisz shutdown.exe – to wbudowana w system komenda wyłączająca komputer.
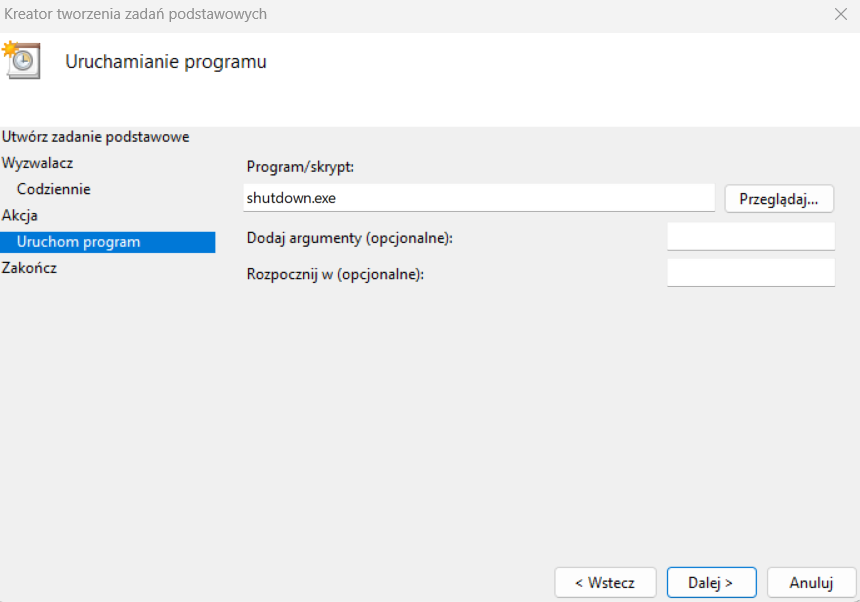
- To wszystko – teraz system operacyjny codziennie o wybranej przez Ciebie godzinie będzie automatycznie kończył swoje działanie.
Aby wyłączyć ustawione w ten sposób wyłączanie komputera na czas, kliknij prawym przyciskiem myszy na zadanie na liście (znajdziesz je w menu Biblioteka Harmonogramu zadań” i naciśnij „usuń”. Dzięki temu zadanie zostanie anulowane.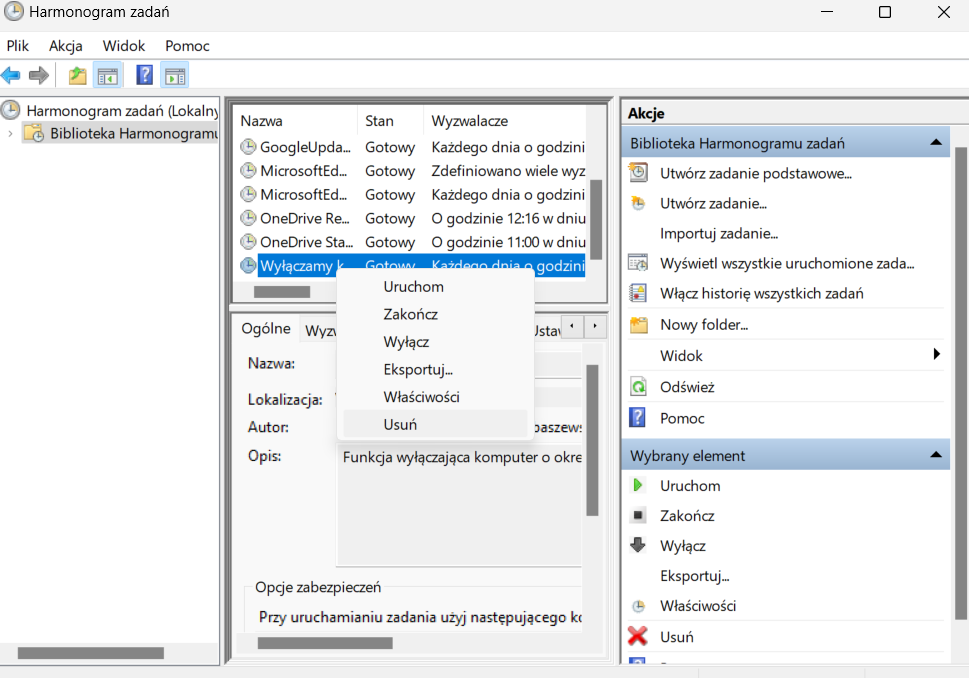
Wyłączanie komputera – automatyczne planowanie
Wiesz już, jak ustawić automatyczne wyłączanie Windows 10. Istnieją jeszcze inne opcje, wymagające jednak zainstalowania zewnętrznych programów – np. Wise Auto Shutdown czy SleepTimer Ultimate. Doradzamy jednak korzystanie z wbudowanych w Windows funkcji.
![[{[item.product.name]}]]([{[item.product.photo.url]}] 125w)
