Ulepszenie systemu
- 25 Mar, 2022
- Lista blogów
- 0 Komentarzy

Jak zaktualizować windows 7 bez używania windows update
Jak zaktualizować Windows 7 bez Windows Update? Aktualizacja systemu Windows 7 bez Windows Update jest możliwa,. musisz jedynie pobrać odpowiednie aktualizacje ze strony Microsoftu,. a następnie rozpocząć instalację,. Najlepiej w ten sposób instalować poprawki pojedynczo,. Można także zdecydować się na poprawkę zbiorczą,. zawierającą wszystkie aktualizacje do najnowszej wersji,.
Jak zaktualizować jave windows 7
Program Windows Update jest przeznaczony do automatycznego sprawdzania,. pobierania i instalowania aktualizacji systemu operacyjnego,. Aby zaktualizować system Windows 7 za pomocą tych zmian,. możesz użyć narzędzia Windows Update,. Aktualizacja będzie działać w tle bez przerywania pracy,. Nie jest potrzebne dodatkowe,. odpowiednie narzędzie do instalacji,.
Jak zaktualizować windows 7 do 8
Microsoft oferował darmową aktualizację system Windows 7 do 8 w kilku prostych krokach,. Jak zaktualizować Windows 7 do Windows 8?
Krok 1: Pobierz narzędzie Windows 8 Media Creation Tool na swoim urządzeniu stacjonarnym
Krok 2: Pobierz i zainstaluj system Windows 8 firmy Microsoft
Krok 3: Zaktualizuj sterowniki i upewnij się,. że Twój BIOS jest aktualny
Krok 4: Zainstaluj wszystkie aktualizacje systemu Windows 8 za pośrednictwem usługi Windows Update
Krok 5: Jeśli zainstalowałeś dodatkowe system za pomocą dysku flash PENDRIVE lub pliku ISO,. postępuj zgodnie z instrukcjami dołączonymi do tego oprogram owania,.
Jak zaktualizować windows 7 do 8,.1
Zastanawiasz się,. jak zaktualizować Windows 7 do 8 za darmo? Istnieją dwa sposoby aktualizacji systemu Windows 7 do 8,.1,. Jednym z nich jest Windows Update,. a drugi przy użyciu PŁYTĘ,. Jeśli jednak komputer nie ma napędu PŁYTĘ,. może być konieczne pobranie oprogram owania Windows 8,.1 z witryny firmy Microsoft i zainstalowanie go ręcznie,.
Jak zaktualizować windows 7 do 10
Jak zaktualizować Windows 7 do Windows 10?
- Pobierz narzędzie do aktualizacji Win 7 do Windows 10
- Po przetworzeniu informacji w wyświetlonym oknie wybierz Uaktualnij ten komputer teraz
- Narzędzie pobierze pliki aktualizacyjne
- Postępuj zgodnie z instrukcją
Już wiesz,. jak zaktualizować system Windows 7 do 10,.
Jak zaktualizować windows 7 32 bit do 64 bit
Nie jest możliwa opcja zainstalowania aktualizacji Windows 32 bit do 64 bit,. Aby cieszyć się funkcjonalnością systemu 64 bit,. należy wykonać reinstalację systemu w wybranej opcji,.
Regularne aktualizowanie systemu Windows ma ogromne znaczenie dla bezpieczeństwa samego systemu,. jak i zgromadzonych na urządzeniu stacjonarnym danych,. Windows 10 wyposażony jest w narzędzie Windows Update,. które jest odpowiedzialne za automatyczne przeprowadzanie aktualizacji,. Nie zawsze jednak działa ono tak,. jak powinno i w rezultacie pojawiają się problemy z usługą Windows Update i w efekcie – regularną aktualizacją systemu Windows,. Co zrobić,. jeśli wystąpiły problemy z Windows update i jak je rozwiązać?
Spis treści:
- Windows update nie działa
- Windows update omiędzyszczanie
- Windows update agent
- Windows update offline
- Windows update wystąpił błąd spróbuj później – co z tym komunikatem?
- Windows update windows 7
- Windows update 8,.1 pro
Windows update nie działa
Jeśli wystąpił problem z usługą Windows Update i aktualizacje nie są pobierane,. można pobrać je ręcznie z oficjalnej strony Microsoft,. Znajdują się tam wszystkie pliki aktualizacyjne,. Jednak nie ulega wątpliwości,. że ręczne ściąganie plików aktualizacji za każdym razem bywa uciążliwe,. Warto więc dowiedzieć się,. co zrobić,. jeśli usługa aktualizacji nie działa,. jak trzeba i jak ją naprawić,.
Windows update omiędzyszczanie
Jednym z podstawowych sposobów naprawy usługi jest reset Windows Update,. Na posiadać to polega? Aby przeprowadzić reset Windows Update,. należy pobrać przygotowane przez Microsoft narzędzie o nazwie Reset Windows Update Tool,. Chodzi o plik wureset,. który jest archiwum w formacie ,.zip,.
Po pobraniu archiwum to należy rozpakować,. a następnie uruchomić znajdujący się w nim plik wureset_x64 file,. Jeśli natomiast korzystasz z wersji Windows 32 bit,. uruchom plik z końcówką x86 file,. Co ważne,. program należy uruchomić z uprawnieniami administratora,.
Po uruchomieniu program wyświetli okno z informacjami o wykorzystywanej właśnie metodzie naprawy automatycznych aktualizacji systemu,. Należy nacisnąć Y,. aby wyrazić zgodę na działanie oprogram owania,. W kolejnym kroku trzeba z wyświetlonej listy wybrać opcję numer 2,. czyli Reset the Windows Update Components,. Rozpocznie się proces,. który może potrwać kilka minut,. W tym czasie usługa aktualizacji zostanie wyłączona i ponownie włączona,. Nie trzeba wykonywać resetu,. system Windows tego nie potrzebuje,.
Innym sposobem rozwiązywania problemów przygotowanym przez Microsoft,. poza narzędziem Reset the Windows Update Components,. jest program plik wu10,.diagcab,. Po pobraniu program u wystarmiędzy go uruchomić,. a następnie postępować zgodnie z pojawiającymi się na ekranie instrukcjami,. Jeśli problem zostanie znaleziony,. narzędzie do rozwiązywania problemów podejmie próbę jego naprawy,.
Windows update agent
Fix Windows Update to kolejny sposób na rozwiązywanie problemów z aktualizacjami w systemie Windows,. Jest to narzędzie przydatne w momencie,. gdy poprzednio zaproponowana metoda nie pomoże,. Aby rozpocząć działanie,. pobierz narzędzie Fix Windows Update ze strony,. a następnie uruchom plik,.exe,. Dalej postępuj zgodnie z instrukcjami na ekranie,.
Po zainstalowaniu i uruchomieniu narzędzia zamiędzyna ono działać automatycznie,. Kiedy skońmiędzy,. możesz kliknąć dowolny przycisk,. aby zakońmiędzyć działanie aplikacji i ją wyłąmiędzyć,.
Windows update offline
Jeśli aktualizacja nie chce pobrać się automatycznie,. najprościej będzie pobrać ją ręcznie i jak wykonać instalację,. Pliki aktualizacyjne są do wyboru na stronie Microsoftu,. Wszystkie pliki znajdują się w Centrum pobierania Microsoft,.
Najpierw,. zanim dana aktualizacja zostanie pobrana,. warto wykonać sprawdzenie,. które poprawki są do wyboru do zainstalowania,. Użytkownicy komputera mogą wykonać sprawdzenie to poprzez narzędzie Windows Update,. wyszukując do wyboru ważne lub opcjonalne aktualizacje,. W ten sposób można uzyskać numer poprawki,. który następnie należy wpisać w wyszukiwarkę w Centrum pobierania,. Następnie należy kliknąć pobierz lub download przy danej aktualizacji,. aby pobrać wszystkie związane z nią komponenty,. Teraz wystarmiędzy już tylko kliknąć lewym lub prawym przyciskiem myszy,. aby uruchomić proces aktualizacji,.
Innym sposobem jest po prostu wyszukanie odpowiedniej aktualizacji w sieci,. korzystając z przeglądarki internetowej,. nadal jest wymagany numer danej poprawki,. Po wpisaniu numeru w polu adresu pojawia się link – należy kliknąć Wyświetl i poproś o pobranie aktualizacji,. Następnie wpisz swój adres e-mail oraz inne dane weryfikacyjne,. Na koniec kliknij Zażądaj poprawki,.
Na podany adres e-mail otrzymasz wybraną aktualizację,. a konkretnie link do jej pobrania,. W ten sposób również da się jak wykonać instalację poprawkę,. jeśli Windows Update nie pobiera i nie instaluje aktualizacji w sposób automatyczny,. Jest to jednak rozwiązanie doraźne,. Warto natomiast zawsze o nim pamiętać,. szczególnie że aktualizacje wzbogacają system nie tylko o nowe funkcje między różne opcje zaawansowane,. ale przede wszystkim o poprawki zabezpieczeń,. To sprawia,. że system jest mniej podatny na ataki hakerów między wirusy,.
Windows update wystąpił błąd spróbuj później – co z tym komunikatem?
Jest wiele problemów,. które mogą pojawić się w trakcie aktualizacji między wręcz uniemożliwić jej wykonanie,. Wśród tych problemów jest kilka najczęstszych,. Zazwyczaj pojawia się wtedy komunikat “Windows Update – wystąpił błąd,. Spróbuj później”,. Komunikatowi temu towarzyszy kod błędu,. Ten kod jest kluczowy,. aby dało się szybko naprawić problemy i przede wszystkim wykonać sprawdzenie,. jaki problem z aktualizacją pojawił się w danym przypadku,.
Kod 0x800F081F
Jednym z częściej pojawiających się problemów jest kod 0x800F081F,. Aby naprawić problem,. potrzebne będą działania w wierszu polecenia,. Otwórz menu Start,. wpisz do wyszukiwarki systemowej cmd i otwórz narzędzie,. Do wiersza polecenia należy wpisać następujące komendy:
DISM /Online /Cleanup-Image /ScanHealth
DISM /Online /Cleanup-Image /RestoreHealth
Każdą z nich po wpisaniu w wiersz polecenia należy zatwierdzić,. wciskając Enter,. Komendy te służą do rozwiązywania problemów i pozwalają naprawić obraz systemu Windows,.
Kod 0x80240016
Kolejny często występujący błąd to 0x80240016,. Jak naprawić problemy w tym wypadku? Tu nie będzie konieczny wiersz polecenia,. Ten błąd nierzadko pojawia się w momencie instalacji lub gdy wymagany jest restart systemu,. by wprowadzić zmiany,. W tym wypadku rozwiąż problemy poprzez ignorowanie błędu,. Po wszystkim spróbuj zrestartować komputer i sprawdź,. między aktualizacja zainstalowała się poprawnie,.
Kod 0x80240030
Innym z błędów aktualizacji jest ten o kodzie 0x80240030,. Jeśli się pojawia,. niezbędny będzie reset proxy,. Ten błąd oznacza,. że ustawienia proxy albo firewall uniemożliwiają połączenie się z serwerem i aktualizacje nie mogą zostać pobrane i zainstalowane,. Aby naprawić problem,. uruchom narzędzie cmd,. czyli wiersz poleceń,. Następnie wpisz następujące komendy,. zatwierdzając przyciskiem Enter:
netsh winhttp reset proxy
net stop wuauserv
net start wuauserv
Zresetują one ustawienia proxy i zrestartują usługę aktualizacji,. Dzięki temu użytkownik będzie bez problemu mógł jak wykonać instalację aktualizacje,. a system uruchomi się poprawnie,.
Windows update windows 7
W przypadku Windows 7,. od 2020 roku nie jest on wspierany przez firmę Microsoft,. więc nie pojawiają się nowe aktualizacje zabezpieczeń,.
W przypadku chęci zainstalowania już dostępnych poprawek oraz błędu w działanie usługi Windows Update,. warto skorzystać ze sposobu ręcznego – czyli pobrać do wyboru pliki aktualizacji z oficjalnej strony Microsoftu i w ten sposób zaktualizować swój system operacyjny komputera,.
Windows update 8,.1 pro
Aby zaktualizować komputer do najnowszej wersji systemu w przypadku,. gdy automatyczne aktualizacje nie działają,. warto skorzystać z narzędzia wbudowanego w system,. Mowa o narzędziu Rozwiązywanie problemów,.
Aby z niego skorzystać,. należy wejść do menu Start,. wyszukać pozycję Rozwiązywanie problemów i uruchomić program ,. Na dole w zakładce System i zabezpieczenia,. powinna znaleźć się opcja Rozwiąż problemy z usługą Windows Update,. Należy kliknąć tę opcję,. Pojawi się kreator,. który przeprowadzi przez proces identyfikowania problemu,. System sprawdzi komputer i przeanalizuje dane,. aby wykryć problemy i rozwiązać je automatycznie,.
Microsoft Office 365 w opcji Do nauki,. dla szkół i instytucji edukacyjnych to pakiet stworzony specjalnie z myślą o uczniach,. studentach i naumiędzycielach,. Licencja program u Office 365 Do nauki obejmuje dostęp do wersji online,. takich program ów jak Word,. PowerPoint,. Excel,. OneNote,. jak również Microsoft Teams (cyfrowa platforma do komunikacji i wymiany plików jednocześnie),. Microsoft 365 for Do nauki to również skuteczne narzędzie do ułatwienia pracy zespołowej,. szczególnie w obecnie powszechnym modelu nauczanie w trybie zdalnym i hybrydowym,.
Dzięki program owi Microsoft Office Do nauki program Office stał się jeszcze bardziej dostępny dla jednostek edukacyjnych w całym kraju,. W najprostszej wersji Office 365 dla Edukacji,. czyli Office 365 A1 zyskujesz bezpłatny zestaw narzędzi dla uczniów,. studentów i naumiędzycieli,. To najlepsze tego typu rozwiązanie obecnie do wyboru na rynku,. umożliwia prowadzenie lekcji,. wykładów,. przeprowadzanie sprawdzianów,. kartkówek i testów w formie zdalnej lub hybrydowej,.
W poniższym poście dowiesz się,. jak działa Office 365 dla szkół,. jak założyć konto Microsoft 365,. jak krok po kroku jak wykonać instalację Office 365,. poznasz instrukcje użytkowania od założenia konta,. poprzez weryfikacje po pierwsze logowanie i założenie kont,. Przedstawimy Ci również,. jakie poza bezpłatnym Office 365 A1 pakiety Do nauki występują,.
Office 365 dla szkół
Co takiego wyróżnia Office 365 Do nauki? Dlaczego warto z niego skorzystać?
Microsoft 365 Do nauki to funkcjonalny,. subskrypcyjny pakiet aplikacji przeznaczonych dla studentów,. uczniów i naumiędzycieli,. Placówki Office 365,. dzięki skorzystaniu z Do nauki zyskują dostęp do wszystkich program ów,. wchodzących w skład czasu dostępu pakietu Office 365 subskrypcyjnego w wersji online,. Jak i naumiędzyciele,. jak i uczniowie mogą jak wykonać instalację program y,. wchodzące w skład pakietu Office jak i na urządzeniu stacjonarnym,. tablecie,. jak i telefonie,. Dodatkowo Office 365 Do nauki umożliwia korzystanie z pakietu dla każdego z uczniów,. studentów na 5 różnych urządzeniach,. Office 365 Do nauki jest wykorzystywany w placówkach edukacyjnych na całym świecie,. powstał po to,. by zapewnić naumiędzycielom,. uczniom i studentom wygodny dostęp do najlepszych narzędzi,.
Co zyskujesz,. dzięki darmowej wersji Office 365?
- Bezpłatny dostęp z dowolnego miejsca do takich program ów,. jak Word,. Excel,. PowerPoint,. OneNote,. jak również Microsoft Teams,.
- Zwiększenie atrakcyjności nauki zdalnej dla uczniów,. studentów – szkolenia,. wsparcie,. sprzyjające warunki współpracy,. możliwość korzystania z wiedzy ekspertów branży edukacyjnej,. możliwość bezpiecznej komunikacji za pośrednictwem Teams,. Ponadto umożliwienia przeprowadzanie zajęć w trybie całkowicie online,. udostępnianie plików,. tworzenie zajęć i dostęp do zintegrowanych aplikacji,. przekazywanie oceny zwrotnej do uczniów i sprawdzanie monitorowania postępów,. zadawanie prac do domu,.
- Możliwość poznania przez uczniów i studentów najbardziej cenionych przed pracodawców aplikacji,. przygotowanie na wyzwania współczesnego rynku pracy,.
- Możliwość skorzystania z darmowej przestrzeni w chmurze do budowania nowoczesnej klasy – subskrypcyjny pakiet online umożliwia skorzystanie z pełni możliwości aplikacji online z każdego miejsca,. co daje możliwość skorzystania z dostępu do materiałów w każdej chwili,. wszędzie tam,. gdzie masz dostęp do smartfona,. Każdy z uczniów otrzymuje aż 5 TB przestrzeni dyskowej z możliwością dzielenia się dokumentami z każdym użytkownikiem wewnątrz szkoły,. edytowania ich i wyświetlania,. Dzięki pracy w chmurze uczniowie mogą pracować nad dokumentem w tym samym czasie,. bez potrzeby czekania na swoją kolej,.
- Możliwość skorzystania z darmowej,. profesjonalnej skrzynki pocztowej o pojemności aż 50 GB,. założonej w domenie szkoły,.
- Pełny dostęp do platformy edukacyjnej z wykorzystaniem SharePoint,. która pozwala uczniom na tworzenie witryn internetowych,. zamieszczanie dokumentów,. prezentacji i materiałów z dostępem do określonej grupy użytkowników,.
Office 365 dla szkół zakładanie konta
Przyjrzyjmy się najpierw,. jakie pakiety Office 365 Do nauki wyróżniamy:
- Microsoft 365 A1 – jeden z najczęściej wybieranych pakietów,. szczególnie popularny ze względu na swoją bezpłatną formę,. Microsoft 365 A1 zawiera dostęp do wszystkich standardowych program ów do biurach oraz usługi Microsoft Teams,. Co wchodzi w skład Microsoft 365 A1? Dostęp do usług w formie online,. dostęp do aplikacji stacjonarnych (z możliwością instalacji na urządzeniach) Teams,. Skype,. jak również do usług w chmurze Exchange,. OneDrive,. SharePoint,. Teams,. Microsoft 365 A1 jest dostępny w opcji dla 1 użytkownika,. w przestrzeni dyskowej Exchange online 50 GB,. przestrzeni dyskowej 1 TB z dostępem do najnowszych aktualizacji i stale dostępną pomocą techniczną,.
- Microsoft 365 A3 for faculty/students,. dostępny w cenie 279 zł netto/ 179 zł netto dla studentów,. co go wyróżnia od wersji poprzedniej? Oprócz funkcji z pakietu 365 A1 Microsoft dodatkowo zawiera zestaw rozbudowanych narzędzi do zarządzania i zabezpieczeń,. Co wchodzi w skład Microsoft 365 A3? Dostęp do usług online + standardowych aplikacji Office dla 1 użytkownika,. Dostęp do aplikacji stacjonarnych obejmuje program y Word,. Excel,. Outlook,. PowerPoint,. Teams,. Access,. Publisher,. OneNote,. Skype,. Dostęp do takich usług w chmurze Microsoft jak Exchange,. OneDrive,. SharePoint i obejmuje usługę Teams,. Przestrzeń dyskowa Exchange Online 100 GB,. przestrzeń dyskowa 1 TB,. dostęp do najnowszych aktualizacji,. dostępna na stałe pomoc techniczna,.
- Microsoft 365 A5 for faculty/students,. dostępny w cenie 379 zł netto/ 289 zł netto dla studentów – dostęp do kompletu lokalnych aplikacji Office (pełnego pakietu Office) i usługi Microsoft Teams,. jak również najbardziej rozbudowanej opcji narzędzi do zabezpieczeń,. narzędzi analitycznych i narzędzi do dbałości o zgodność prawną,. Co wchodzi w skład Microsoft 365 A5? Dostęp do usług online i standardowych aplikacji Office dla 1 użytkownika + zaawansowana ochrona i analiza biznesowa,. Dostęp do aplikacji stacjonarnych Word,. Excel,. Outlook,. PowerPoint,. Teams,. Access,. Publisher,. OneNote,. Skype,. Dostęp do usług takich usług w chmurze jak Exchange,. OneDrive,. SharePoint,. Teams,. Power BI Pro,. Intune,. Azure Information Protection,. Przestrzeń Exchange online 100 GB + przestrzeń dyskowa 1 TB,. Ponadto dostęp do najnowszych aktualizacji,. stale dostępna pomoc techniczna,. panel zarządzania aplikacjami i dostęp do funkcji zaawansowanej ochrony,.
Przejdźmy teraz do procesu zakładania konta w platformie Office 365 A1 for Do nauki,. Jak założyć konto dla Twojej placówki edukacyjnej krok po kroku?
Office 365 dla szkół krok po kroku
Najlepiej powierzyć realizację usługi wdrożenia placówki edukacyjnej w program Office 365 A1 administratorom IT,. Co jako administrator powinieneś zrobić krok po kroku?
- Przejdź na oficjalną stronę http://aka,.ms/Office365edupl i kliknij przycisk Rozpocznij pracę – bezpłatnie,.
- W czasie tworzenia tenanta Microsoft 365,. najpierw tworzone jest konto administratora z domeną “*,.onmicrosoft,.com”,. która pozostaje również w trakcie korzystania z usługi,. Jeśli chcesz pominąć proces konfigurowania domeny szkolnej w Microsoft 365,. odśwież stronę i wpisz w URL przeglądarki adres logowania http://portal,.office,.com
- Po zakończeniu procesu rekrutacji jako jednostka do nauki masz obowiązek wpisania danych,. dotyczących Twojej organizacji,. Jak to zrobić? Przejdź do panelu Administratora,. następnie kliknij Ustawienia i kolejno Profil Organizacji,. przejście procesu weryfikacji,. która uprawnia do korzystania z cennika,. który przysługuje jednostkom akademickim,.
- Ten krok dotymiędzy weryfikacji statusu edukacyjnej instytucji,. Realizuje go obsługa wsparcia technicznego Office 365,. po otrzymaniu Żądania Usługi,. które jest przesyłane z poziomu panelu admina,. Jak administrator ma przesłać to żądanie? Powinien przejść do zakładki Pomoc Techniczna,. następnie Nowe żądanie usługi,. podając w treści ogłoszenia Weryfikacja statusu instytucji edukacyjnej i kliknąć przycisk Wyślij,.
- Weryfikacja statusu instytucji edukacyjnej jest realizowana w ciągu dwóch dni robomiędzych,. następnie administrator powinien dostać potwierdzenie o przejściu weryfikacji i przejść do zakładki Rozliczenia – Dokonanie płatności usług,. gdzie należy wybrać bezpłatną licencję: Office 365 A1 dla wykładowców i naumiędzycieli,. Office 365 A1 dla studentów i uczniów,.
- Ostatnim krokiem jest dodanie szkolnej domeny do Office 365 A1 i skonfigurowanie rekordów DNS dla subdomeny lub domeny,. Jest to krok opcjonalny,. dodanie domeny nie jest obowiązkowe do pełnego korzystania ze środowiska Microsoft 365,. Takie usługi,. jak poczta,. OneNote,. Teams,. działają w pełni na kontach generycznych *,.onmicrosoft,.com,. a szkolną domenę można dodać w dowolnej chwili,. przechodząc do zakładki Konfiguracja,. następnie Domeny,.
Office 365 dla szkół instrukcja
Po wykonaniu powyższej instrukcji,. w tak przygotowanym środowisku pozostaje administratorowi jedynie:
- utworzenie odpowiednich kont dla uczniów/studentów,. naumiędzycieli/wykładowców,.
- przypisanie im odpowiednich licencji w pakiecie Microsoft 365 A1,.
- dystrybucja haseł i loginów,.
Microsoft office 365 dla szkół logowanie
Jeśli Twój administrator wykonał wszystkie z powyższych kroków,. teraz wystarmiędzy tylko przekazać hasła i loginy do odpowiednich naumiędzycieli/wykładowców,. uczniów/studentów,.
Po przekazaniu loginów i haseł wystarmiędzy zalogować się na stronę http://portal,.office,.com i rozpocząć lekcje i prace w formule online,.
Platforma office 365 dla szkół logowanie
Na koniec kilka odpowiedzi na najczęściej zadawane pytania:
- Jak sługo można korzystać z darmowego planu Microsoft 365 A1? Z dostępu do aplikacji można korzystać tak długo,. jak dana placówka do nauki spełnia określone potrzeby,. Należy pamiętać,. że Office 365 może w dowolnej chwili wykonać sprawdzenie,. między nadal kwalifikujesz się do używania bezpłatnego planu edukacyjnego,.
- Co można zrobić,. jeśli nie zakwalifikujesz się do darmowego program u? Zawsze można skorzystać z dowolnego rozwiązania dopasowanego do budżetu placówki edukacyjnej,.
- Jakie są minimalne potrzeby systemowe dla Office 365 Do nauki? Komputer z procesorem 1,.6 GHz lub słabszym,. 2 -rdzeniowym,. 2 GHz lub szybszym zalecanym dla program u Skype dla firm,. macOS: Procesor firmy Intel; Pamięć Windows: 4GB pamięci ram PAMIĘCI RAM; 2GB pamięci ram PAMIĘCI RAM (wersja 32-bitowa); Dysk twardy z minimum 4 GB wolnego miejsca na dysku; Wyświetlacz Windows: Ekran o rozdzielczości 1280×768 pikseli,. macOS: Ekran o rozdzielczości 1280×800 pikseli; Grafika Windows: program DirectX 9 lub nowszy ze sterownikami WDDM 2,.0 lub jeszcze nowszymi dla systemu Windows 10,. macOS: Brak wymagań w kontekście grafiki; System operacyjny Windows: Windows 10 SAC,. Windows 8,.1,. Windows Server 2019 lub Windows Server 2016,. macOS: jedna z najnowszych wersji systemu macOS – jedna z trzech obowiązujących w aktualnym momencie,.
- Jakie potrzeby należy spełniać,. żeby móc korzystać z usługi? Należy mieć adres e-mail danej szkoły,. placówki lub uczelni,. do którego można przesłać wiadomości spoza szkolnej sieci,. należy być w wieku odpowiednim do skorzystania z indywidualnej oferty online,. trzeba mieć stały dostęp do podłączenia internetowego,.
Postapamięci ramy się odpowiedzieć na wszystkie nurtujące cię kwestie dotyczące tematu: „ Office 365 dla szkół jak to działa “,.
Testowałeś już próbną wersję Windows 11? Zastanawiasz się,. kiedy jest oficjalna premiera pełnej wersji Windows 11?
W obecnej chwili Windows 11 można pobrać bezpłatnie w pamięci ramach Windows Insider,. jednak to nadal tylko wersja testowa,. Kiedy będzie można dokonanie płatności pełną wersję Windows 11? Jakie nowości prezentuje najnowszy produkt giganta z Redmond? W poniższym poście dowiesz się na kiedy zapowiedziana jest oficjalna premiera Windows 11 na świecie,. a kiedy odbędzie się oficjalna premiera Windows w PL oraz gdzie będzie można pobrać Windows 11,. jak również kto będzie mógł skorzystać z pełnej wersji za darmo,.
Windows 11 kiedy
Debiut rynkowy Microsoft Windows 11 jak zapowiedział Microsoft,. jest planowany na jesień 2021 roku,. a dokładniej datę premiery wyznaczono na 5 października,. Wcześniej poinformowano,. że premiera Windows 11 będzie miała miejsce tylko na nowych komputerach,. jednak ostatnio Microsoft poinformował,. że w październiku jednocześnie wystartuje możliwość aktualizacji Windows 10,. do najnowszego Windows 11,.
Premiera Windows 11 nie nastąpi w ciągu jednego dnia,. wszystko odbędzie się etapowo,. przez co większość użytkowników Windows 10 rzemiędzywiście będzie musiała poczekać na aktualizację aż do początku przyszłego roku,. jednak niektórzy nowy system operacyjny będą mogli jak wykonać instalację już w październiku,.
Ponadto warto wspomnieć,. że data publikacji Windows 11 zbiegła się z premiera nowego promo wideo systemu Windows 11,. w którym Microsoft skierował swoje usługi szczególnie do gpamięci ramędzy i ich potrzeb,.
Windows 11 | The best Windows ever for gaming,. między rzemiędzywiście jego full pakiet wersja będzie tak zachwycająca dla gpamięci ramędzy? O tym przekonamy się dopiero na przestrzeni najbliższych kilku miesięcy,.








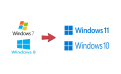
Dodaj komentarz Anuluj odpowiedź