Hasło w folderze – jak zabezpieczyć folder hasłem? Szczegółowa instrukcja na Windows oraz Mac
- 01 Paź, 2022
- Lista blogów
- 0 Komentarzy

Podczas codziennego korzystania z komputera bardzo ważną funkcją jest szyfrowanie folderu. Warto wiedzieć, jak zabezpieczyć folder hasłem. Ma to znaczenie nie tylko na komputerach służbowych, na których często znajdują się poufne dane, ale również na prywatnym sprzęcie – na przykład po to, by zabezpieczyć konkretne pliki przed dziećmi czy innymi niepowołanymi w tym przypadku osobami. Jak założyć hasło na folder (Windows 10)? Przeczytaj nasz poradnik!
W Windows 10 i Windows 11 szyfrowanie folderu jest domyślną funkcją, która nie wymaga żadnych dodatkowych programów. Uwaga: mowa tylko o wersji Professional, ponieważ natywne szyfrowanie plików nie jest dostępne w edycjach Home dla domowych użytkowników w obydwu systemach.
System Windows w cyfrowej edycji (klucz dostępu) możesz kupić w sklepie Key-Soft.pl. W ten sposób legalny OS z pełnym wsparciem producenta trafi do Ciebie już w kilka chwil od realizacji zakupu – bez konieczności czekania na przesyłkę i instalację z płyty. Sprawdź pełną ofertę kluczy Microsoft Windows 10/11.
Jak zabezpieczyć folder hasłem? Windows 10
Zabezpieczenie folderu hasłem przy pomocy systemu operacyjnego jest bardzo proste. Przejdźmy po kolei przez wszystkie etapy tego procesu.
- Kliknij prawym przyciskiem myszy na ikonę folderu, który chcesz zabezpieczyć hasłem, a następnie kliknij „Właściwości” (lub kliknij lewym przyciskiem myszy na ikonę folderu i naciśnij kombinację klawiszy Alt + Enter, która odpowiada za wywołanie tego samego menu).

- W sekcji „Ogólne” (domyślna sekcja – otwiera się jako pierwsza) na dole znajduje się element „Atrybuty”. Kliknij na przycisk „Zaawansowane”.
- Zaznacz opcję „Szyfruj zawartość, aby zabezpieczyć dane”. Kliknij „Zastosuj”, a później „OK”.

W zależności od Twoich ustawień, w prawym dolnym rogu pulpitu może pojawić się systemowy komunikat „System szyfrowania plików”. Za jego pomocą możesz wykonać kopię zapasową certyfikatu i klucza szyfrowania plików i umieścić ją na zewnętrznym nośniku. Jeżeli wybierzesz tę opcję, uruchomi się kreator – możesz również wybrać opcję „Wykonaj kopię zapasową później” lub całkowicie z niej zrezygnować.
Ikona folderu zyskała teraz charakterystyczną kłódkę. Oznacza to, że folder został zabezpieczony.
UWAGA: szyfrowanie w ten sposób powiązane jest z Twoim kontem w systemie Windows 10. Oznacza to, że inny użytkownik tego samego komputera lub sieci nie będzie miał dostępu do zaszyfrowanej zawartości, jednak gdy jesteś zalogowany w systemie (czyli korzystasz ze swojego profilu), podawanie hasła nie jest konieczne. Warto o tym pamiętać na przykład, gdy chcesz zabezpieczyć folder na hasło przed dziećmi – by nikt nie miał dostępu do danego folderu, konieczne jest wcześniejsze wylogowanie się ze swojego profilu na komputerze.
Z powyższego powodu część użytkowników woli korzystać z dedykowanego oprogramowania do szyfrowania plików (np. Folder Lock). Poradzą sobie z tym również niektóre programy antywirusowe (np. Avast), a nawet Winrar.
Microsoft Office – szyfrowanie plików biurowych
Pliki pakietu Office, czyli na przykład te z rozszerzeniem .docx (dokument tekstowy Word), .xlsx (arkusz kalkulacyjny Excel) czy .pptx (prezentacja PowerPoint) można w łatwy sposób zaszyfrować za pomocą oficjalnego oprogramowania Microsoftu. Jak to zrobić?
Cyfrowe wersje pakietu Microsoft Office w najniższych cenach znajdziesz w sprawdzonym sklepie Key-Soft.pl. Postaw na legalne oprogramowanie i pewną jakość!
Wystarczy, że klikniesz w Plik, następnie w zakładkę Informacje, a potem w Chroń dokument/skoroszyt/prezentację (w zależności od rodzaju pliku). Po kliknięciu rozwinie się menu, w którym wybierz opcję „Szyfruj przy użyciu hasła”.
Następnie podaj hasło – może składać się z wielkich i małych liter, a także liczb i znaków specjalnych. Pamiętaj również, że zgubionego hasła nie da się odzyskać – w przypadku utraty hasła stracisz dostęp do pliku.
Apple MacOS – jak zaszyfrować folder na Maku?
Również Apple umożliwia zabezpieczenie folderu na hasło. Nie są do tego potrzebne żadne zewnętrzne aplikacje – całą procedurę można wykonać za pomocą wbudowanych narzędzi MacOS, w tym przypadku programu Narzędzia dyskowe (znajdziesz go za pomocą systemowej wyszukiwarki). Jeżeli korzystasz z anglojęzycznej wersji systemu, narzędzie nazywać się będzie Disk Utility. Jak zablokować folder hasłem z jego pomocą?
- Kliknij Plik → Nowy Obraz → Obraz folderu

- Narzędzie poprosi wtedy o wybór konkretnego folderu, który ma zostać zabezpieczony. Możesz wybrać dla zaszyfrowanej wersji (tzn. obrazu) inną nazwę oraz lokalizację niż pierwotna.
.png)
Wybierz rodzaj szyfrowania AES (Advanced Encryption Standard) – do wyboru masz opcję 128-bitową i 256-bitową. Dla typowego „domowego” zabezpieczenia folderu nie ma to większego znaczenia – bezpieczniejsze, odszyfrowywanie w wersji 256-bitowej może po prostu trwać trochę dłużej.

- W zakładce poniżej „Format obrazu” wybierz „Do odczytu i zapisu”. Następnie wprowadź hasło – takie same w obydwu polach. Po kliknięciu „zapisz” i krótkiej chwili folder jest już zabezpieczony.








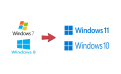

Dodaj komentarz Anuluj odpowiedź